Alinhar Objetos
Alinha vários objetos no pôster.
Alinhe os objetos em relação às suas posições ou à guia ou grade.
-
Selecione vários objetos.
Os objetos selecionados são emoldurados em laranja.
 Nota
Nota- Para saber como selecionar vários objetos, consulte Selecionar objetos.
-
Na barra de ferramentas, clique em
 (caixa de diálogo Alinhar e distribuir objetos).
(caixa de diálogo Alinhar e distribuir objetos).A caixa de diálogo Alinhar e distribuir objetos (Align and Distribute Objects) aparece.
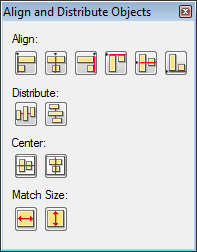
 Nota
Nota- A caixa de diálogo Alinhar e distribuir objetos (Align and Distribute Objects) também pode ser exibida quando você clica com o botão direito do mouse em qualquer um dos objetos selecionados e, em seguida, seleciona Alinhar e distribuir objetos (Align and Distribute Objects) > Caixa de diálogo Alinhar e distribuir objetos... (Align and Distribute Objects Dialog...). Para obter detalhes, consulte a caixa de diálogo Alinhar e distribuir objetos.
-
Nos botões Alinhar (Align), Distribuir (Distribute) e Centralizar (Center), clique em qual você quer aplicar.
Os objetos são alinhados de acordo.
 Nota
Nota- Os objetos são alinhados com base em suas molduras laranjas. Para imagens com margens, apare as margens antecipadamente para alinhar as imagens ilustradas. Para obter detalhes, consulte Aparar fotos.
-
Ao concluir o alinhamento, clique em
 (Fechar).
(Fechar).
Usar a guia
-
Na barra de ferramentas, clique em
 (Guia).
(Guia).A guia aparece no pôster.
 Nota
Nota- A guia também pode ser exibida quando você clica com o botão direito do mouse fora do pôster e, em seguida, seleciona Grade e guia (Grid and Guide) > Guia (Guide).
-
Arraste a guia até a posição onde você quer ajustar um objeto.
-
Na barra de ferramentas, clique em
 (Seta para baixo) à direita de
(Seta para baixo) à direita de  (Guia) e selecione para colocar uma marca de seleção ao lado de Ajustar à guia (Snap to Guide).
(Guia) e selecione para colocar uma marca de seleção ao lado de Ajustar à guia (Snap to Guide). Nota
Nota- Como alternativa, clique com o botão direito do mouse fora do pôster, selecione Grade e guia (Grid and Guide), e selecione para colocar uma marca de seleção ao lado de Ajustar à guia (Snap to Guide).
-
Arraste o objeto até a posição onde você quer ajustá-lo.
O objeto é ajustado à guia quando aproximado a ela.
 Nota
Nota- Se você preferir não encaixar o objeto na guia, na barra de ferramentas, clique em
 (Seta para baixo) à direita de
(Seta para baixo) à direita de  (Guia) e selecione para remover a marca de seleção ao lado de Ajustar à guia (Snap to Guide).
(Guia) e selecione para remover a marca de seleção ao lado de Ajustar à guia (Snap to Guide). - Se você pressionar a tecla Alt ao aproximar o objeto da guia, a configuração Ajustar à guia será alternada enquanto a tecla Alt for pressionada.
- Para especificar a posição da guia numericamente, na barra de ferramentas, clique em
 (Seta para baixo) à direita de
(Seta para baixo) à direita de  (Guia) e selecione Inserir posição da guia... (Enter Guide Position...) para exibir a Posição da guia (Guide Position). Para obter detalhes, consulte a caixa de diálogo Posição da guia.
(Guia) e selecione Inserir posição da guia... (Enter Guide Position...) para exibir a Posição da guia (Guide Position). Para obter detalhes, consulte a caixa de diálogo Posição da guia. - A régua pode ser exibida na borda superior e na borda esquerda da área de design do pôster. Para exibir a régua, selecione Régua (Ruler) no menu Exibir (View).
- Se você preferir não encaixar o objeto na guia, na barra de ferramentas, clique em
Usar a grade
-
Na barra de ferramentas, clique em
 (Grade).
(Grade).A grade aparece no pôster.
 Nota
Nota- A grade também pode ser exibida quando você clica com o botão direito do mouse fora do pôster e, em seguida, seleciona Grade e guia (Grid and Guide) > Grade (Grid).
-
Na barra de ferramentas, clique em
 (Seta para baixo) à direita de
(Seta para baixo) à direita de  (Grade) e selecione para colocar uma marca de seleção ao lado de Ajustar à grade (Snap to Grid).
(Grade) e selecione para colocar uma marca de seleção ao lado de Ajustar à grade (Snap to Grid). Nota
Nota- Como alternativa, clique com o botão direito do mouse fora do pôster, selecione Grade e guia (Grid and Guide), e selecione para colocar uma marca de seleção ao lado de Ajustar à grade (Snap to Grid).
-
Arraste o objeto até a posição onde você quer ajustá-lo.
O objeto é ajustado à grade quando aproximado a ela.
 Nota
Nota- Se você preferir não encaixar o objeto na grade, na barra de ferramentas, clique em
 (Seta para baixo) à direita de
(Seta para baixo) à direita de  (Grade) e selecione para remover a marca de seleção ao lado de Ajustar à grade (Snap to Grid).
(Grade) e selecione para remover a marca de seleção ao lado de Ajustar à grade (Snap to Grid). - Se você pressionar a tecla Alt ao aproximar o objeto da grade, a configuração Ajustar à grade será alternada enquanto a tecla Alt for pressionada.
- Se você preferir não encaixar o objeto na grade, na barra de ferramentas, clique em
