Alterar o formato do texto
Altere o formato do texto inserido no pôster.
 Importante
Importante
- As cores especiais fluorescentes podem não estar disponíveis dependendo do modelo ou do tipo de papel.
- As cores especiais fluorescentes podem ser usadas quando a caixa de seleção Editar layout com Free Layout plus (Edit layout with Free Layout plus) é marcada na tela Opções de papel (Paper Options).
- Alterar a fonte
- Redimensionar o texto
- Alinhar texto à esquerda, centralizado ou à direita
- Justificar o texto
- Alterar o kerning e o espaçamento de linhas
- Alterar a cor do texto
- Especificar o estilo do texto
- Contornar o texto
- Especificar sombras projetadas para o texto
- Exemplos de contorno e sombra projetada
Alterar a fonte
Altere a fonte (typeface).
-
Clique em Editar (Edit) na área de tarefas e, em seguida, clique em Texto (Text).
A exibição muda para a tela Editar (Texto).
-
Clique no texto do pôster.
-
Em Fonte (Font), selecione a fonte.
 Nota
Nota- Os nomes de fontes na lista Fonte (Font) são exibidos na fonte verdadeira.
- Para alterar a fonte de um único caractere ou bloco de texto, clique com o botão direito do mouse no texto do pôster e clique em Editar (Edit) ou clique duas vezes no texto para exibir uma caixa de edição e, em seguida, arraste o caractere ou bloco de texto que deseja alterar para especificar a fonte.
Redimensionar o texto
Altere o tamanho do texto.
-
Clique em Editar (Edit) na área de tarefas e, em seguida, clique em Texto (Text).
A exibição muda para a tela Editar (Texto).
-
Clique no texto do pôster.
-
Em Tamanho da fonte (Font Size), selecione o tamanho da fonte.
 Nota
Nota- Você também inserir um valor (6 a 5000) diretamente no Tamanho da fonte (Font Size).
- Outra maneira de ampliar ou reduzir o texto é arrastar a
 (Alça de redimensionamento) exibida na caixa de texto. Para obter detalhes, consulte Mover, ampliar, reduzir e girar objetos.
(Alça de redimensionamento) exibida na caixa de texto. Para obter detalhes, consulte Mover, ampliar, reduzir e girar objetos.
Alinhar texto à esquerda, centralizado ou à direita
Especifique como alinhar o texto.
-
Clique em Editar (Edit) na área de tarefas e, em seguida, clique em Texto (Text).
A exibição muda para a tela Editar (Texto).
-
Clique no texto do pôster.
-
Em Alinhamento do texto (Text Alignment), selecione
 (Alinhar à esquerda),
(Alinhar à esquerda),  (Alinhar no centro) ou
(Alinhar no centro) ou  (Alinhar à direita).
(Alinhar à direita).

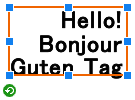
Alinhar à esquerda Alinhar no centro Alinhar à direita
Justificar o texto
Posicione o texto uniformemente na caixa de texto para que todas as linhas tenham o mesmo tamanho da linha mais longa.
 |
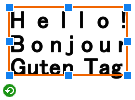 |
| Alinhar à esquerda | Justificar |
 Nota
Nota
- A justificação só é possível quando uma caixa de texto (emoldurada em laranja) é exibida.
-
Clique em Editar (Edit) na área de tarefas e, em seguida, clique em Texto (Text).
A exibição muda para a tela Editar (Texto).
-
Clique no texto do pôster.
-
Em Alinhamento do texto (Text Alignment), clique em
 (Justificar).
(Justificar).
Alterar o kerning e o espaçamento de linhas
Aumente ou diminua o espaço entre os caracteres ou entre as linhas.
-
Clique em Editar (Edit) na área de tarefas e, em seguida, clique em Texto (Text).
A exibição muda para a tela Editar (Texto).
-
Clique no texto do pôster.
-
Em Espaçamento de linhas (Line Spacing), selecione o espaçamento de linhas.
-
Em Espaçamento de caracteres (Character Spacing), defina o espaçamento de caracteres.
 Nota
Nota- Insira um valor (-1000,00 a 1000,00) diretamente em Espaçamento de caracteres (Character Spacing). Como alternativa, clique em
 (Seta para cima) ou
(Seta para cima) ou  (Seta para baixo) à direita para aumentar ou diminuir o valor.
(Seta para baixo) à direita para aumentar ou diminuir o valor.
- Insira um valor (-1000,00 a 1000,00) diretamente em Espaçamento de caracteres (Character Spacing). Como alternativa, clique em
Alterar a cor do texto
Altere a cor do texto.
-
Clique em Editar (Edit) na área de tarefas e, em seguida, clique em Texto (Text).
A exibição muda para a tela Editar (Texto).
-
Clique no texto do pôster.
-
Em Cor do texto (Text Color), clique em uma cor.
 Nota
Nota- Em Cor do texto (Text Color), a cor atual e as cores básicas são exibidas. Para utilizar outras cores, clique em Personalizado... (Custom...), e selecione uma cor na caixa de diálogo exibida.
- Para alterar a cor de um único caractere ou bloco de texto, clique com o botão direito do mouse no pôster e clique em Editar (Edit) ou clique duas vezes no texto para exibir uma caixa de edição e, em seguida, arraste o caractere ou bloco de texto que deseja alterar para especificar a cor.
Especificar o estilo do texto
Especifique o estilo do texto (negrito, itálico ou sublinhado).
-
Clique em Editar (Edit) na área de tarefas e, em seguida, clique em Texto (Text).
A exibição muda para a tela Editar (Texto).
-
Clique no texto do pôster.
-
Em Estilo do texto (Text Style), selecione
 (Negrito),
(Negrito),  (Itálico) ou
(Itálico) ou  (Sublinhado).
(Sublinhado).Vários estilos podem ser especificados no texto.
 Nota
Nota- Para alterar o estilo de um único caractere ou bloco de texto, clique com o botão direito do mouse no pôster e clique em Editar (Edit) ou clique duas vezes no texto para exibir uma caixa de edição e, em seguida, arraste o caractere ou bloco de texto que deseja alterar para especificar o estilo.
Contornar o texto
Aplique contorno ao texto. O texto será aprimorado no pôster.
-
Clique em Editar (Edit) na área de tarefas e, em seguida, clique em Texto (Text).
A exibição muda para a tela Editar (Texto).
-
Clique no texto do pôster.
-
Em Efeitos de texto (Text Effects), clique em
 (Preencher e traçar).
(Preencher e traçar).A caixa de diálogo Preencher e traçar aparece.
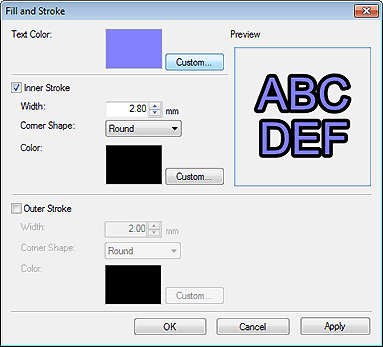
 Nota
Nota- Em Cor do texto (Text Color), a cor especificada no painel de configurações na tela Editar (Texto) é refletida. Para alterar a cor do texto, clique em Personalizado... (Custom...), Mudar p/ cor especial... (Change to Spot Color...) em Mudar p/ cor normal... (Change to Regular Color...), e selecione uma cor na caixa de diálogo exibida.
-
Marque a caixa de seleção Traçado interno (Inner Stroke).
-
Em Largura (Width), especifique a largura do contorno.
 Nota
Nota- Insira um valor (0,10 a 100,00) diretamente. Como alternativa, clique em
 (Seta para cima) ou
(Seta para cima) ou  (Seta para baixo) à direita para aumentar ou diminuir o valor.
(Seta para baixo) à direita para aumentar ou diminuir o valor.
- Insira um valor (0,10 a 100,00) diretamente. Como alternativa, clique em
-
Em Forma de canto (Corner Shape), selecione Redondo (Round), Quadrado (Square) ou Chanfro (Bevel).
-
Especifique a Cor (Color) do contorno.
-
Clique em Aplicar (Apply).
O texto no pôster recebe o contorno. Continue ajustando as configurações e clicando em Aplicar (Apply) até que o texto com contorno apareça conforme desejado.
-
Clique em OK.
 Nota
Nota- Para aplicar um contorno duplo, marque a caixa de seleção Traçado externo (Outer Stroke) e repita as etapas 5 a 7.
- O efeito pode ser verificado em Visualização (Preview).
- Para remover o contorno, desmarque a caixa de seleção Traçado interno (Inner Stroke) ou Traçado externo (Outer Stroke).
- Para aplicar contorno um único caractere ou bloco de texto, clique com o botão direito do mouse no pôster e clique em Editar (Edit) ou clique duas vezes no texto para exibir uma caixa de edição e, em seguida, arraste o caractere ou o bloco de texto ao qual deseja aplicar o contorno.
Especificar sombras projetadas para o texto
Adicione sombras projetadas de diversos tipos no texto. O texto aparecerá como se estivesse flutuando sobre o pôster.
-
Clique em Editar (Edit) na área de tarefas e, em seguida, clique em Texto (Text).
A exibição muda para a tela Editar (Texto).
-
Clique no texto do pôster.
-
Em Efeitos de texto (Text Effects), clique em
 (Texto sombreado).
(Texto sombreado).A caixa de diálogo Definir texto sombreado aparece.
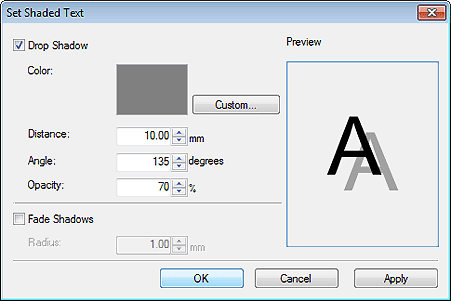
-
Marque a caixa de seleção Sombra projetada (Drop Shadow).
Para alterar a cor da sombra, clique em Personalizado... (Custom...), Mudar p/ cor especial... (Change to Spot Color...) ou Mudar p/ cor normal... (Change to Regular Color...), em Cor (Color), e selecione uma cor na caixa de diálogo exibida.
-
Especifique a Distância (Distance), o Ângulo (Angle) e a Opacidade (Opacity).
Insira o valor diretamente ou clique em
 (Seta para cima) ou
(Seta para cima) ou  (Seta para baixo) à direita, para aumentar ou diminuir o valor.
(Seta para baixo) à direita, para aumentar ou diminuir o valor.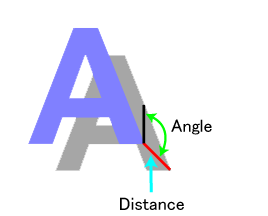
 Importante
Importante- A Opacidade (Opacity) não pode ser definida quando uma cor especial fluorescente for especificada para o efeito de sombra projetada.
-
Clique em Aplicar (Apply).
A sombra projetada é aplicada ao texto no pôster. Continue ajustando as configurações e clique em Aplicar (Apply) até que a sombra projetada apareça conforme desejado.
-
Clique em OK.
 Importante
Importante- As sombras podem ser suavizadas quando uma cor especial fluorescente for especificada para o efeito de sombra projetada.
 Nota
Nota-
Para suavizar a sombra, marque a caixa de seleção Esmaecer sombras (Fade Shadows) e especifique o Raio (Radius).
- Para suavizar as sombras ainda mais, aumente o valor.
- Para enfatizar as sombras, diminua o valor.
- O efeito pode ser verificado em Visualização (Preview).
- Para remover a sombra, desmarque a caixa de seleção Sombra projetada (Drop Shadow).
- Para aplicar uma sombra projetada em um único caractere ou bloco de texto, clique com o botão direito do mouse no pôster e clique em Editar (Edit) ou clique duas vezes no texto para exibir uma caixa de edição e, em seguida, arraste o caractere ou o bloco de texto ao qual deseja aplicar a sombra projetada.
Exemplos de contorno e sombra projetada
Use o contorno e as sombras projetadas para decorar o texto de várias maneiras.
Exemplo de texto com contorno
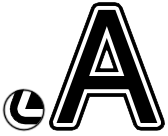
Exemplo de configurações na caixa de diálogo Preencher e traçar (Fill and Stroke)
| Cor do texto | |
|---|---|
| Cor (Color) | Preto |
| Traçado interno | |
| Largura (Width) | 6 mm (0,25 pol.) |
| Forma de canto (Corner Shape) | Redondo |
| Cor (Color) | Branco |
| Traçado externo | |
| Largura (Width) | 6 mm (0,25 pol.) |
| Forma de canto (Corner Shape) | Redondo |
| Cor (Color) | Preto |
Exemplo de sombra projetada
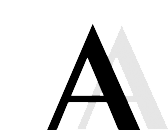
Exemplo de configurações na caixa de diálogo Definir texto sombreado (Set Shaded Text)
| Sombra projetada | |
|---|---|
| Cor (Color) | Preto |
| Distância (Distance) | 21 mm (0,8 pol.) |
| Ângulo (Angle) | 90 graus |
| Opacidade (Opacity) | 0.1 |
Exemplo de contorno combinado com sombra projetada
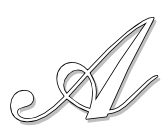
Exemplo de configurações nas caixas de diálogo Preencher e traçar (Fill and Stroke) e Definir texto sombreado (Set Shaded Text)
| Cor do texto | |
|---|---|
| Cor (Color) | Branco |
| Traçado interno | |
| Largura (Width) | 2 mm (0,07 pol.) |
| Forma de canto (Corner Shape) | Redondo |
| Cor (Color) | Preto |
| Sombra projetada | |
| Cor (Color) | Cinza |
| Distância (Distance) | 3 mm (0,10 pol.) |
| Ângulo (Angle) | 135 graus |
| Opacidade (Opacity) | 0.5 |
