명령 목록
메뉴 및 명령
PosterArtist 메뉴 모음에는 다음과 같은 메뉴가 있습니다.
파일(File) 메뉴
| 명령 | 바로 가기 키 | 설명 |
|---|---|---|
| 새 포스터(New Poster) | Ctrl+N | 현재 열려 있는 포스터를 닫고 새 백지 포스터를 작성합니다. |
| 포스터 열기...(Open Poster...) | Ctrl+O | 이전에 저장된 포스터를 열 수 있는 포스터 열기(Open Poster) 대화 상자가 표시됩니다. |
| 가져오기...(Import...) | 포스터나 이미지를 가져올 수 있는 가져오기(Import) 대화 상자가 표시됩니다. | |
| 내보내기...(Export...) | 포스터 템플릿을 내보낼 수 있는 내보내기(Export) 대화 상자가 표시됩니다. | |
| 내보내기(Easy-PhotoPrint Editor용)(Export (for Easy-PhotoPrint Editor)) | Easy-PhotoPrint Editor에서 사용할 포스터 데이터를 내보낼 수 있는 내보내기(Easy-PhotoPrint Editor용)(Export (for Easy-PhotoPrint Editor)) 대화 상자가 표시됩니다. | |
| 저장(Save) | Ctrl+S | 현재 포스터를 저장합니다. |
| 다른 이름으로 저장...(Save As...) | 새 이름으로 포스터를 저장할 수 있는 다른 이름으로 저장 대화 상자가 표시됩니다. | |
| JPEG로 저장...(Save As JPEG...) | 포스터 복사본을 JPEG 이미지 파일로 저장할 수 있는 JPEG로 저장(Save As JPEG) 대화 상자가 표시됩니다. | |
| 템플릿에 추가...(Add to Templates...) | 현재 포스터를 포스터 템플릿으로 라이브러리에 추가합니다. | |
| 인쇄 미리 보기...(Print Preview...) | 인쇄 결과를 확인할 수 있는 인쇄 미리 보기(Print Preview) 대화 상자가 표시됩니다. | |
| 인쇄(Print) | Ctrl+P | 인쇄(Print) 화면이 표시됩니다. |
| 최근 파일(Recent File) | 최근에 사용한 포스터 목록을 표시합니다. | |
| 마침(Exit) | PosterArtist를 종료합니다. |
편집(Edit) 메뉴
| 명령 | 하위 명령 | 바로 가기 키 | 설명 |
|---|---|---|---|
| 실행 취소(Undo) | Ctrl+Z | 마지막 작업을 실행 취소합니다. | |
| 다시 실행(Redo) | Ctrl+Y | 마지막으로 취소한 수정 사항을 다시 실행합니다. | |
| 잘라내기(Cut) | Ctrl+X | 선택한 개체를 클립보드에 복사하고 포스터에서 삭제합니다.* | |
| 복사(Copy) | Ctrl+C | 선택한 개체를 클립보드에 복사합니다.* | |
| 붙여넣기(Paste) | Ctrl+V | 클립보드의 개체를 붙여넣습니다. | |
| 텍스트로 붙여넣기(Paste as Text) | 클립보드의 WMF/EMF 데이터에서 텍스트를 추출해서 붙여넣습니다. | ||
| 삭제(Delete) | Del | 선택한 개체를 포스터에서 삭제합니다.* | |
| 모두 선택(Select All) | Ctrl+A | 포스터에 있는 개체를 모두 선택합니다. | |
| 격자에 맞춤(Snap to Grid) | 개체가 격자에 근접했을 때 개체를 격자에 맞출지 여부를 선택할 수 있습니다. | ||
| 안내선에 맞춤(Snap to Guide) | 개체가 안내선에 근접했을 때 개체를 격자에 맞출지 여부를 선택할 수 있습니다. | ||
| 격자 및 안내선 설정...(Set Grid and Guide...) | 격자나 안내선의 색이나 선 종류를 설정할 수 있는 격자 및 안내선 설정(Set Grid and Guide) 대화 상자가 표시됩니다. | ||
| 안내선 위치 입력...(Enter Guide Position...) | 안내선의 위치 등을 지정할 수 있는 안내선 위치(Guide Position) 대화 상자가 표시됩니다. | ||
| 배경 변경(Change Background) | 배경 라이브러리...(From Background Library...) | 포스터 배경을 선택할 수 있는 편집(Edit) 화면(배경)이 표시됩니다. | |
| 배경 여백...(Background Margins...) | 페이지 여백을 지정할 수 있는 배경 여백(Background Margins) 대화 상자가 표시됩니다. | ||
| 환경설정...(Preferences...) | 환경설정(Preferences) 대화 상자를 표시합니다. | ||
* 여러 개체를 선택할 수 있습니다.
보기(View) 메뉴
| 명령 | 하위 명령 | 바로 가기 키 | 설명 |
|---|---|---|---|
| 도구 모음(Toolbar) | 도구 모음을 표시하거나 숨깁니다. | ||
| 주요 도구 모음(Main Toolbar) | 기본 도구 모음을 표시하거나 숨깁니다. | ||
| 하위 도구 모음(Sub Toolbar) | 하위 도구 모음을 표시하거나 숨깁니다. | ||
| 상태 표시줄(Status Bar) | 상태 표시줄을 표시하거나 숨깁니다. | ||
| 임시 트레이(Temporary Tray) | Ctrl+T | 임시 트레이를 표시하거나 숨깁니다. | |
| 템플릿 선택(Select Template) | Ctrl+1 | 템플릿 선택(Select Template) 화면이 표시됩니다. | |
| 용지 옵션(Paper Options) | Ctrl+2 | 용지 옵션(Paper Options) 화면이 표시됩니다. | |
| 편집(Edit) | Ctrl+3 | ||
| 포토(Photos) | 편집(Edit) 화면(사진)이 표시됩니다. | ||
| 클립아트(Clipart) | 편집(Edit) 화면(클립아트)이 표시됩니다. | ||
| 텍스트(Text) | 편집(Edit) 화면(텍스트)이 표시됩니다. | ||
| 도형(Shapes) | 편집(Edit) 화면(도형)이 표시됩니다. | ||
| 배경(Backgrounds) | 편집(Edit) 화면(배경)이 표시됩니다. | ||
| 가변 데이터(Variable Data) | 편집(Edit) 화면(가변 데이터)이 표시됩니다. | ||
| 인쇄(Print) | Ctrl+4 | 인쇄(Print) 화면이 표시됩니다. | |
| 확대/축소(Zoom) | 100%(맞춤)(100% (Fit View)) | 포스터 미리 보기에서 포스터 전체를 표시합니다. | |
| 너비 맞춤(Fit Width) | 포스터 미리 보기 너비에 맞게 포스터를 표시합니다. | ||
| 높이 맞춤(Fit Height) | 포스터 미리 보기의 높이에 맞게 포스터를 표시합니다. | ||
| 확대/축소 설정...(Set Zoom...) | 포스터의 배율이나 확대/축소 방법을 선택할 수 있는 확대/축소(Enlarged/Reduced) 대화 상자가 표시됩니다. | ||
| 눈금자(Ruler) | 눈금자를 표시하거나 숨깁니다. | ||
| 격자(Grid) | 격자를 표시하거나 숨깁니다. | ||
| 안내선(Guide) | 안내선을 표시하거나 숨깁니다. | ||
삽입(Insert) 메뉴
| 명령 | 하위 명령 | 설명 | |
|---|---|---|---|
| 이미지 추가/바꾸기(Add / Replace Image) | 파일...(From File...) | 포스터에 이미지를 추가하거나 교체할 수 있는 이미지 삽입(Insert Image) 대화 상자가 표시됩니다. | |
| 이미지 라이브러리...(From Image Library...) | 포토(Photos) | 편집(Edit) 화면(사진)이 표시됩니다. | |
| 클립아트(Clipart) | 편집(Edit) 화면(클립아트)이 표시됩니다. | ||
| QR 코드...(QR Code...) | QR 코드를 포스터에 추가할 수 있는 QR 코드(QR code) 대화 상자가 표시됩니다. | ||
| (디바이스 이름)에서 읽기...(Read from (Device Name)...) | 사용 가능한 TWAIN 장치에서 이미지를 가져옵니다. | ||
| 텍스트 추가(Add Text) | 텍스트(Text) | 가로 방향 텍스트 상자를 추가할 수 있도록 포인터를 변경합니다. | |
| 세로(Vertical) | 세로 방향 텍스트 상자를 추가할 수 있도록 포인터를 변경합니다.* | ||
| 모양 추가(Add Shape) | 선(Line) | 선 또는 화살표를 추가할 수 있도록 포인터를 변경합니다. | |
| 사각형(Rectangle) | 사각형을 추가할 수 있도록 포인터를 변경합니다.* | ||
| 타원(Ellipse) | 타원 또는 원을 추가할 수 있도록 포인터를 변경합니다.* | ||
* 사용하는 언어에 따라 표시되지 않을 수 있습니다.
개체(Object) 메뉴
| 명령 | 하위 명령 | 설명 |
|---|---|---|
| 편집(Edit) | 선택한 개체를 편집 가능하게 만듭니다. 동작은 선택한 개체에 따라 다릅니다. 텍스트의 경우, 편집 상자가 나타납니다. QR 코드의 경우, QR 코드(QR code) 대화 상자가 나타납니다. | |
| 설정 패널 표시(Show Settings Panel) | 선택한 개체에 대응하는 설정 패널을 표시합니다. | |
| 크기 및 위치...(Size and Position...) | 개체의 크기를 조절하고 개체를 이동하고 회전할 수 있는 속성(Properties) 대화 상자가 표시됩니다.*1 | |
| 회전 또는 대칭 이동(Rotate or Flip) | 기존 설정값 또는 사용자 설정값으로 선택한 개체를 회전하거나 대칭 이동합니다.*1 | |
| 상하 대칭(Flip Vertical) | 선택한 개체를 상하로 대칭 이동합니다.*1 | |
| 좌우 대칭(Flip Horizontal) | 선택한 개체를 좌우로 대칭 이동합니다.*1 | |
| 왼쪽으로 90도 회전(Rotate Left 90 degrees) | 선택한 개체를 왼쪽으로 90도 회전합니다.*1 | |
| 오른쪽으로 90도 회전(Rotate Right 90 degrees) | 선택한 개체를 오른쪽으로 90도 회전합니다.*1 | |
| 180도 회전(Rotate 180 degrees) | 선택한 개체를 180도 회전합니다.*1 | |
| 회전 지정...(Specify Rotation...) | 선택한 개체의 회전 각도를 지정할 수 있는 속성(Properties) 대화 상자가 표시됩니다.*1 | |
| 정렬 및 일정 간격으로 배치(Align and Distribute Objects) | 왼쪽 정렬(Left Align) | 선택한 개체를 가장 왼쪽에 있는 개체의 왼쪽 가장자리에 따라 정렬합니다.*3 |
| 가로 가운데 정렬(Center Horizontally) | 선택한 개체를 가장 왼쪽에 있는 개체와 가장 오른쪽 개체 사이에 가로 가운데로 정렬합니다.*3 | |
| 오른쪽 정렬(Right Align) | 선택한 개체를 가장 오른쪽에 있는 개체의 오른쪽 가장자리에 따라 정렬합니다.*3 | |
| 위쪽 정렬(Top Align) | 선택한 개체를 가장 위에 있는 개체의 위쪽 가장자리에 따라 정렬합니다.*3 | |
| 세로 가운데 정렬(Center Vertically) | 선택한 개체를 가장 위에 있는 개체와 가장 아래쪽 개체 사이에 세로 가운데로 정렬합니다.*3 | |
| 아래쪽 정렬(Bottom Align) | 선택한 개체를 가장 아래쪽에 있는 개체의 아래쪽 가장자리에 따라 정렬합니다.*3 | |
| 가로 간격 같게(Even Horizontal Spacing) | 선택한 개체를 가로 방향에서 같은 간격으로 정렬합니다.*3 | |
| 세로 간격 같게(Even Vertical Spacing) | 선택한 개체를 세로 방향에서 같은 간격으로 정렬합니다.*3 | |
| 페이지 가로 가운데 정렬(Center Horizontally on Page) | 선택한 개체를 페이지의 가로 가운데로 정렬합니다.*3 | |
| 페이지 세로 가운데 정렬(Center Vertically on Page) | 선택한 개체를 페이지의 세로 가운데로 정렬합니다.*3 | |
| 높이 맞춤(Fit Height) | 처음 선택한 개체의 높이와 일치하도록 모든 개체의 크기를 조절합니다. 개체의 가로 세로 비율은 유지되지 않습니다.*3 | |
| 너비 맞춤(Fit Width) | 처음 선택한 개체의 너비와 일치하도록 모든 개체의 크기를 조절합니다. 개체의 가로 세로 비율은 유지되지 않습니다.*3 | |
| 정렬 및 일정 간격으로 배치 대화 상자...(Align and Distribute Objects Dialog...) | 여러 개체를 맞추거나 정렬할 수 있는 정렬 및 일정 간격으로 배치(Align and Distribute Objects) 대화 상자가 표시됩니다.*3 | |
| 배경에 맞춤(배경 설정)(Fit to background (Background setting)) | 이미지를 포스터의 최대 크기로 확대/축소하고 맨 뒤에 배치하여 잠급니다. | |
| 그룹(Group) | 여러 개체를 그룹화하거나 그룹화를 해제합니다. | |
| 그룹(Group) | 여러 개체를 그룹화하여, 한 개의 개체로 취급할 수 있도록 합니다.*3 | |
| 그룹 해제(Ungroup) | 개체의 그룹화를 해제합니다.*3 | |
| 순서(Order) | 선택한 개체를 앞으로 또는 뒤로 이동합니다.*1 | |
| 맨 앞으로 가져오기(Bring to Front) | 선택한 개체를 맨 앞으로 이동합니다.*1 | |
| 맨 뒤로 보내기(Send to Back) | 선택한 개체를 맨 뒤로 이동합니다.*1 | |
| 앞으로 가져오기(Bring Forward) | 선택한 개체를 한 개체 앞으로 이동합니다.*1 | |
| 뒤로 보내기(Send Backward) | 선택한 개체를 한 개체 뒤로 이동합니다.*1 | |
| 잠금(Lock) | 선택한 개체의 잠금을 설정 또는 해제합니다.*1 | |
| 계조/트리밍 설정...(Trim / Gradation settings...) | 이미지를 편집할 수 있는 이미지 편집(Edit Image) 대화 상자 및 미리 보기 패널이 표시됩니다.*2 | |
| 이미지 수정...(Retouch Image...) | 이미지를 수정할 수 있는 이미지 수정(Retouch Image) 대화 상자가 표시됩니다.*2 | |
| 포토/클립아트에 추가...(Add to Photos / Clipart...) | 라이브러리에 개체를 추가할 수 있는 클립아트 저장(Saving Artwork) 대화 상자가 표시됩니다. | |
| 속성...(Properties...) | 개체의 크기를 조절하고 개체를 이동하고 회전할 수 있는 속성(Properties) 대화 상자가 표시됩니다.*1 | |
*1 여러 개체를 선택할 수 있습니다.
*2 사진을 선택한 경우에 사용할 수 있습니다.
*3 여러 개체를 선택한 경우에 사용할 수 있습니다.
클라우드 공유(Cloud sharing) 메뉴
| 명령 | 설명 |
|---|---|
| 포스터/소재 다운로드...(Download poster/material...) | 클라우드 저장소에서 포스터 파일과 이미지 파일을 다운로드합니다. |
| 현재 편집중인 포스터를 업로드...(Upload currently open poster...) | 현재 표시되고 있는 포스터를 클라우드 저장소에 업로드합니다. |
| 내보내기 파일 업로드...(Upload export file...) | 클립아트를 클라우드 저장소로 내보내어 업로드합니다. |
도구(Tool) 메뉴
| 명령 | 하위 명령 | 설명 |
|---|---|---|
| 클립아트 관리자 창...(Artwork Manager Dialog...) | 라이브러리의 클립아트를 구성할 수 있는 클립아트 관리자(Artwork Manager) 대화 상자가 표시됩니다. | |
| 클립아트 스냅샷...(Artwork Snapshot...) | 클립아트의 환경 설치 파일을 만들 수 있는 클립아트 스냅샷(Artwork Snapshot) 대화 상자가 표시됩니다. | |
| 디자인 확인(Design Check) | 디자인 확인을 수행합니다. 다시 한 번 선택하면 디자인 확인이 종료됩니다. | |
| 사용자 정의(Custom) | 주요 도구 모음...(Main Toolbar...) | 주요 도구 모음을 사용자 정의할 수 있는 도구 모음 사용자 정의(Customize Toolbar) 대화 상자가 표시됩니다. |
| 하위 도구 모음...(Sub Toolbar...) | 하위 도구 모음을 사용자 정의할 수 있는 도구 모음 사용자 정의(Customize Toolbar) 대화 상자가 표시됩니다. | |
| 주변 밝기 수정 차트 인쇄...(Print Ambient Light Correction Chart...) | 차트 인쇄(Print Chart) 대화 상자를 표시합니다. | |
| 주변 밝기 설정 관리...(Managing Ambient Light Settings...) | 주변 밝기 설정 관리(Managing Ambient Light Settings) 대화 상자를 표시합니다. | |
| 디자인 도우미 - 영역 설정(Design Assist - Area Set) | 범위 설정 모드를 활성화하여 디자인 도우미 기능을 시작합니다. | |
| 디자인 도우미 - 디자인 작성(Design Assist - Generate Design) | 지정한 범위에 대한 디자인 도우미를 시작하여 디자인을 작성합니다. | |
| 빠른 위치 변경(Quick Exchange) | 빠른 위치 변경 모드를 활성화합니다. | |
도움말(Help) 메뉴
| 명령 | 바로 가기 키 | 설명 |
|---|---|---|
| 설명서(Manual) | F1 | 본 가이드를 엽니다. |
| 추가 정보 파일 보기...(View the Readme File...) | PosterArtist 추가 정보 파일을 표시합니다. | |
| PosterArtist 정보...(About PosterArtist...) | PosterArtist에 대한 정보를 표시합니다. |
메인 화면 도구 모음
주요 도구 모음
| 명령 | 이름 | 설명 | |
|---|---|---|---|
 |
클립아트 관리자 대화 상자 | 라이브러리의 클립아트를 구성할 수 있는 클립아트 관리자(Artwork Manager) 대화 상자가 표시됩니다. | |
 |
인쇄 미리 보기 | 인쇄 결과를 확인할 수 있는 인쇄 미리 보기(Print Preview) 대화 상자가 표시됩니다. | |
 |
이미지 파일 사용 | 포스터에 이미지를 추가하거나 교체할 수 있는 이미지 삽입(Insert Image) 대화 상자가 표시됩니다. | |
 |
실행 취소 | 마지막 작업을 실행 취소합니다. | |
 |
다시 실행 | 마지막으로 취소한 수정 사항을 다시 실행합니다. | |
 |
정렬 및 일정 간격으로 배치 대화 상자 | 여러 개체를 맞추거나 정렬할 수 있는 정렬 및 일정 간격으로 배치(Align and Distribute Objects) 대화 상자가 표시됩니다.*1 | |
 |
상하 대칭 | 선택한 개체를 상하로 대칭 이동합니다.*1 | |
 |
좌우 대칭 | 선택한 개체를 좌우로 대칭 이동합니다.*1 | |
 |
왼쪽으로 90도 회전 | 선택한 개체를 왼쪽으로 90도 회전합니다.*1 | |
 |
오른쪽으로 90도 회전 | 선택한 개체를 오른쪽으로 90도 회전합니다.*1 | |
 |
잠금 상태 설정/해제 | 선택한 개체의 잠금을 설정 또는 해제합니다. | |
 |
안내선 | 안내선을 표시하거나 숨깁니다. | |
| 안내선에 맞춤 | 개체가 안내선에 근접했을 때 개체를 격자에 맞출지 여부를 선택할 수 있습니다. | ||
| 안내선 위치 입력... | 안내선 위치(Guide Position) 대화 상자를 표시합니다. | ||
 |
격자 | 격자를 표시하거나 숨깁니다. | |
| 격자에 맞춤 | 개체가 격자에 근접했을 때 개체를 격자에 맞출지 여부를 선택할 수 있습니다. | ||
 |
확대 | 포스터를 확대 표시합니다. | |
 |
축소 | 포스터를 축소 표시합니다. | |
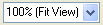 |
배율 선택 | 포스터의 배율 또는 확대/축소 방법을 선택합니다.*2 | |
*1 여러 개체를 선택할 수 있습니다.
*2 포스터의 미리보기를 확대하거나 축소하여 표시하는 기능입니다. 포스터 자체를 확대하거나 축소하지는 않습니다.
하위 도구 모음
| 명령 | 이름 | 설명 |
|---|---|---|
 |
크기 조절 선택 도구 | 선택한 개체를 크기 조절 모드로 전환합니다.*1 |
 |
회전 선택 도구 | 선택한 개체를 회전 모드로 전환합니다.*1 |
 |
가로 방향 텍스트 | 가로 방향 텍스트 상자를 추가할 수 있도록 포인터를 변경합니다. |
 |
세로 방향 텍스트 | 세로 방향 텍스트 상자를 추가할 수 있도록 포인터를 변경합니다.*2 |
 |
선 | 선 또는 화살표를 추가할 수 있도록 포인터를 변경합니다. |
 |
사각형 | 사각형을 추가할 수 있도록 포인터를 변경합니다. |
 |
타원 | 타원 또는 원을 추가할 수 있도록 포인터를 변경합니다. |
 |
QR 코드 | QR 코드를 포스터에 추가하거나 추가된 QR 코드를 바꿀 수 있는 QR 코드(QR code) 대화 상자가 표시됩니다. |
 |
손 도구 | 포스터가 확대된 보기로 표시되면 포스터의 임의의 위치를 끌어 스크롤합니다. |
 |
주변 광원 수정 차트 인쇄 | 주변 광원 수정 차트를 인쇄합니다. |
 |
번역 템플릿 추가 | 포스터에 다국어 번역을 입력하는 번역 템플릿 추가(Add Translation Template) 대화 상자가 표시됩니다. |
 |
디자인 도우미 영역 설정 모드 | 범위 설정 모드를 활성화하여 디자인 도우미 기능을 시작합니다. |
 |
빠른 위치 변경 | 빠른 위치 변경 모드를 활성화합니다. |
 |
디자인 확인 | 디자인 확인 모드의 켜기/끄기를 전환합니다. |
*1 여러 개체를 선택할 수 있습니다.
*2 사용하는 언어에 따라 표시되지 않을 수 있습니다.
콘텍스트 메뉴
PosterArtist에는 필요한 메뉴를 바로 선택할 수 있는 다양한 콘텍스트 메뉴가 준비되어 있습니다. 이 메뉴를 표시하려면 포스터의 개체를 마우스 오른쪽 버튼으로 클릭합니다.
포스터 디자인 영역에서 해당 영역(개체 제외)을 마우스 오른쪽 버튼으로 클릭하면 다음 메뉴가 나타납니다.
개체 공통의 콘텍스트 메뉴
이 장에서는 개체 공통의 콘텍스트 메뉴에 대해 설명합니다. 각 개체 고유의 콘텍스트 메뉴에 대해서는 해당 개체의 콘텍스트 메뉴를 참조하십시오.
| 명령 | 하위 명령 | 바로 가기 키 | 설명 |
|---|---|---|---|
| 잘라내기(Cut) | Ctrl+X | 선택한 개체를 클립보드에 복사하고 포스터에서 삭제합니다.*1 | |
| 복사(Copy) | Ctrl+C | 선택한 개체를 클립보드에 복사합니다.*1 | |
| 붙여넣기(Paste) | Ctrl+V | 클립보드의 개체를 붙여넣습니다. | |
| 삭제(Delete) | Del | 선택한 개체를 포스터에서 삭제합니다.*1 | |
| 크기 및 위치...(Size and Position...) | 개체의 크기를 조절하고 개체를 이동하고 회전할 수 있는 속성(Properties) 대화 상자가 표시됩니다.*1 | ||
| 회전 또는 대칭 이동(Rotate or Flip) | 기존 설정값 또는 사용자 설정값으로 선택한 개체를 회전하거나 대칭 이동합니다.*1 | ||
| 상하 대칭(Flip Vertical) | 선택한 개체를 상하로 대칭 이동합니다.*1 | ||
| 좌우 대칭(Flip Horizontal) | 선택한 개체를 좌우로 대칭 이동합니다.*1 | ||
| 왼쪽으로 90도 회전(Rotate Left 90 degrees) | 선택한 개체를 왼쪽으로 90도 회전합니다.*1 | ||
| 오른쪽으로 90도 회전(Rotate Right 90 degrees) | 선택한 개체를 오른쪽으로 90도 회전합니다.*1 | ||
| 180도 회전(Rotate 180 degrees) | 선택한 개체를 180도 회전합니다.*1 | ||
| 회전 지정...(Specify Rotation...) | 선택한 개체에 대한 속성(Properties) 대화 상자가 표시됩니다.*1 | ||
| 정렬 및 일정 간격으로 배치(Align and Distribute Objects) | 왼쪽 정렬(Left Align) | 선택한 개체를 가장 왼쪽에 있는 개체의 왼쪽 가장자리에 따라 정렬합니다. | |
| 가로 가운데 정렬(Center Horizontally) | 선택한 개체를 가장 왼쪽에 있는 개체와 가장 오른쪽 개체 사이에 가로 가운데로 정렬합니다.*2 | ||
| 오른쪽 정렬(Right Align) | 선택한 개체를 가장 오른쪽에 있는 개체의 오른쪽 가장자리에 따라 정렬합니다.*2 | ||
| 위쪽 정렬(Top Align) | 선택한 개체를 가장 위에 있는 개체의 위쪽 가장자리에 따라 정렬합니다.*2 | ||
| 세로 가운데 정렬(Center Vertically) | 선택한 개체를 가장 위에 있는 개체와 가장 아래쪽 개체 사이에 세로 가운데로 정렬합니다.*2 | ||
| 아래쪽 정렬(Bottom Align) | 선택한 개체를 가장 아래쪽에 있는 개체의 아래쪽 가장자리에 따라 정렬합니다.*2 | ||
| 가로 간격 같게(Even Horizontal Spacing) | 선택한 개체를 가로 방향에서 같은 간격으로 정렬합니다.*2 | ||
| 세로 간격 같게(Even Vertical Spacing) | 선택한 개체를 세로 방향에서 같은 간격으로 정렬합니다.*2 | ||
| 페이지 가로 가운데 정렬(Center Horizontally on Page) | 선택한 개체를 페이지의 가로 가운데로 정렬합니다.*1 | ||
| 페이지 세로 가운데 정렬(Center Vertically on Page) | 선택한 개체를 페이지의 세로 가운데로 정렬합니다.*1 | ||
| 높이 맞춤(Fit Height) | 처음 선택한 개체의 높이와 일치하도록 선택한 모든 개체의 크기를 조절합니다. 개체의 가로 세로 비율은 유지되지 않습니다.*2 | ||
| 너비 맞춤(Fit Width) | 처음 선택한 개체의 너비와 일치하도록 선택한 모든 개체의 크기를 조절합니다. 개체의 가로 세로 비율은 유지되지 않습니다.*2 | ||
| 정렬 및 일정 간격으로 배치 대화 상자...(Align and Distribute Objects Dialog...) | 여러 개체를 맞추거나 정렬할 수 있는 정렬 및 일정 간격으로 배치(Align and Distribute Objects) 대화 상자가 표시됩니다.*1 | ||
| 그룹(Group) | 여러 개체를 그룹화하거나 그룹화를 해제합니다. | ||
| 그룹(Group) | 여러 개체를 그룹화하여, 한 개의 개체로 취급할 수 있도록 합니다.*2 | ||
| 그룹 해제(Ungroup) | 개체의 그룹화를 해제합니다. | ||
| 순서(Order) | 선택한 개체를 앞으로 또는 뒤로 이동합니다.*1 | ||
| 맨 앞으로 가져오기(Bring to Front) | 선택한 개체를 맨 앞으로 이동합니다.*1 | ||
| 맨 뒤로 보내기(Send to Back) | 선택한 개체를 맨 뒤로 이동합니다.*1 | ||
| 앞으로 가져오기(Bring Forward) | 선택한 개체를 한 개체 앞으로 이동합니다.*1 | ||
| 뒤로 보내기(Send Backward) | 선택한 개체를 한 개체 뒤로 이동합니다.*1 | ||
| 포토/클립아트에 추가...(Add to Photos / Clipart...) | 라이브러리에 개체를 추가할 수 있는 클립아트 저장(Saving Artwork) 대화 상자가 표시됩니다.*1 | ||
| 속성...(Properties...) | 개체의 크기를 조절하고 개체를 이동하고 회전할 수 있는 속성(Properties) 대화 상자가 표시됩니다.*1 | ||
*1 여러 개체를 선택할 수 있습니다.
*2 여러 개체를 선택한 경우에 사용할 수 있습니다.
사진의 콘텍스트 메뉴
이 장에서는 콘텍스트 메뉴의 사진 개체 고유의 항목에 대해 설명합니다. 다른 명령은 개체 공통의 콘텍스트 메뉴를 참조하십시오.
| 명령 | 하위 명령 | 설명 |
|---|---|---|
| 이미지 바꾸기(Replace Image) | 파일...(From File...) | 선택한 이미지를 다른 이미지로 바꿀 수 있는 이미지 삽입(Insert Image) 대화 상자가 표시됩니다.* |
| 포토 라이브러리(From Photo Library) | 편집(Edit) 화면(사진)이 표시됩니다.* | |
| (디바이스 이름)에서 읽기...(Read from (Device Name)...) | 사용 가능한 TWAIN 장치에서 이미지를 가져옵니다.* | |
| 설정 패널 표시(Show Settings Panel) | 편집(Edit) 화면(사진)이 표시됩니다. | |
| 배경에 맞춤(배경 설정)(Fit to background (Background setting)) | 이미지를 포스터의 최대 크기로 확대/축소하고 맨 뒤에 배치하여 잠급니다.* | |
| 계조/트리밍 설정...(Trim / Gradation settings...) | 이미지를 편집할 수 있는 이미지 편집(Edit Image) 대화 상자 및 미리 보기 패널이 표시됩니다.* | |
| 이미지 수정...(Retouch Image...) | 이미지를 수정할 수 있는 이미지 수정(Retouch Image) 대화 상자가 표시됩니다.* | |
* 한 개의 사진을 선택한 경우에 사용할 수 있습니다.
클립아트의 콘텍스트 메뉴
이 장에서는 콘텍스트 메뉴의 클립아트 개체 고유의 항목에 대해 설명합니다. 다른 명령은 개체 공통의 콘텍스트 메뉴를 참조하십시오.
| 명령 | 하위 명령 | 설명 |
|---|---|---|
| 이미지 바꾸기(Replace Image) | 파일...(From File...) | 선택한 이미지를 다른 이미지로 바꿀 수 있는 이미지 삽입(Insert Image) 대화 상자가 표시됩니다.* |
| 클립아트 라이브러리(From Clipart Library) | 편집(Edit) 화면(클립아트)이 표시됩니다.* | |
| 설정 패널 표시(Show Settings Panel) | 편집(Edit) 화면(클립아트)이 표시됩니다. | |
* 한 개의 클립아트 항목을 선택한 경우에 사용할 수 있습니다.
모양의 콘텍스트 메뉴
이 장에서는 콘텍스트 메뉴의 모양 개체 고유의 항목에 대해 설명합니다. 다른 명령은 개체 공통의 콘텍스트 메뉴를 참조하십시오.
| 명령 | 설명 |
|---|---|
| 설정 패널 표시(Show Settings Panel) | 편집(Edit) 화면(도형)이 표시됩니다. |
WMF/EMF 콘텍스트 메뉴
이 장에서는 콘텍스트 메뉴의 WMF/EMF 개체 고유의 항목에 대해 설명합니다. 다른 명령은 개체 공통의 콘텍스트 메뉴를 참조하십시오.
| 명령 | 하위 명령 | 설명 |
|---|---|---|
| 이미지 바꾸기(Replace Image) | 파일...(From File...) | 선택한 이미지를 다른 이미지로 바꿀 수 있는 이미지 삽입(Insert Image) 대화 상자가 표시됩니다.* |
| 포토 라이브러리(From Photo Library) | 편집(Edit) 화면(사진)이 표시됩니다.* | |
| (디바이스 이름)에서 읽기...(Read from (Device Name)...) | 사용 가능한 TWAIN 장치에서 이미지를 가져옵니다.* | |
| 설정 패널 표시(Show Settings Panel) | 편집(Edit) 화면(사진)이 표시됩니다. | |
| 배경에 맞춤(배경 설정)(Fit to background (Background setting)) | 이미지를 포스터의 최대 크기로 확대/축소하고 맨 뒤에 배치하여 잠급니다.* | |
* 한 개의 WMF/EMF 이미지를 선택한 경우에 사용할 수 있습니다.
텍스트의 콘텍스트 메뉴
이 장에서는 콘텍스트 메뉴의 텍스트 개체 고유의 항목에 대해 설명합니다. 다른 명령은 개체 공통의 콘텍스트 메뉴를 참조하십시오.
| 명령 | 바로 가기 키 | 설명 |
|---|---|---|
| 잘라내기(Cut) | Ctrl+X | 선택한 텍스트를 클립보드에 복사하고 포스터에서 삭제합니다.* |
| 복사(Copy) | Ctrl+C | 선택한 텍스트를 클립보드에 복사합니다.* |
| 붙여넣기(Paste) | Ctrl+V | 클립보드의 텍스트를 붙여넣습니다.* |
| 편집(Edit) | 편집 상자에 텍스트가 표시됩니다. | |
| 설정 패널 표시(Show Settings Panel) | 편집(Edit) 화면(텍스트)이 표시됩니다. | |
| 번역 템플릿 추가(Add Translation Template) | Ctrl+V | 포스터에 고정 문구의 다국어 번역을 입력할 수 있는 번역 템플릿 추가(Add Translation Template) 대화 상자가 표시됩니다.* |
* 편집 상자를 표시한 경우에 사용할 수 있습니다.
QR 코드의 콘텍스트 메뉴
이 장에서는 콘텍스트 메뉴의 QR 코드 개체 고유의 항목에 대해 설명합니다. 다른 명령은 개체 공통의 콘텍스트 메뉴를 참조하십시오.
| 명령 | 설명 |
|---|---|
| 편집(Edit) | QR 코드를 편집할 수 있는 QR 코드(QR code) 대화 상자가 표시됩니다. |
배경의 콘텍스트 메뉴
| 명령 | 하위 명령 | 바로 가기 키 | 설명 | |
|---|---|---|---|---|
| 붙여넣기(Paste) | Ctrl+V | 클립보드의 개체를 붙여넣습니다. | ||
| 텍스트로 붙여넣기(Paste as Text) | 클립보드의 WMF/EMF 데이터에서 텍스트를 추출해서 붙여넣습니다. | |||
| 모두 선택(Select All) | Ctrl+A | 포스터에 있는 개체를 모두 선택합니다. | ||
| 이미지 추가(Add Image) | 파일...(From File...) | 포스터에 이미지를 추가할 수 있는 이미지 삽입(Insert Image) 대화 상자가 표시됩니다. | ||
| 이미지 라이브러리...(From Image Library...) | 포토(Photos) | 편집(Edit) 화면(사진)이 표시됩니다. | ||
| 클립아트(Clipart) | 편집(Edit) 화면(클립아트)이 표시됩니다. | |||
| QR 코드...(QR Code...) | QR 코드를 포스터에 추가할 수 있는 QR 코드(QR code) 대화 상자가 표시됩니다. | |||
| (디바이스 이름)에서 읽기...(Read from (Device Name)...) | 사용 가능한 TWAIN 장치에서 이미지를 가져옵니다. | |||
| 텍스트 추가(Add Text) | 텍스트(Text) | 가로 방향 텍스트 상자를 추가할 수 있도록 포인터를 변경합니다. | ||
| 세로(Vertical) | 세로 방향 텍스트 상자를 추가할 수 있도록 포인터를 변경합니다.* | |||
| 모양 추가(Add Shape) | 선(Line) | 선 또는 화살표를 추가할 수 있도록 포인터를 변경합니다. | ||
| 사각형(Rectangle) | 사각형을 추가할 수 있도록 포인터를 변경합니다. | |||
| 타원(Ellipse) | 타원 또는 원을 추가할 수 있도록 포인터를 변경합니다. | |||
| 확대/축소(Zoom) | 100%(맞춤)(100% (Fit View)) | 포스터 미리 보기에서 포스터 전체를 표시합니다. | ||
| 너비 맞춤(Fit Width) | 포스터 미리 보기 너비에 맞게 포스터를 표시합니다. | |||
| 높이 맞춤(Fit Height) | 포스터 미리 보기의 높이에 맞게 포스터를 표시합니다. | |||
| 확대/축소 설정...(Set Zoom...) | 포스터의 배율이나 확대/축소 방법을 선택할 수 있는 확대/축소(Enlarged/Reduced) 대화 상자가 표시됩니다. | |||
| 격자 및 안내선(Grid and Guide) | 눈금자(Ruler) | 눈금자를 표시하거나 숨깁니다. | ||
| 격자(Grid) | 격자를 표시하거나 숨깁니다. | |||
| 격자에 맞춤(Snap to Grid) | 개체가 격자에 근접했을 때 개체를 격자에 맞출지 여부를 선택할 수 있습니다. | |||
| 안내선(Guide) | 안내선을 표시하거나 숨깁니다. | |||
| 안내선에 맞춤(Snap to Guide) | 개체가 안내선에 근접했을 때 개체를 격자에 맞출지 여부를 선택할 수 있습니다. | |||
| 격자 및 안내선 설정...(Set Grid and Guide...) | 격자나 안내선의 색이나 선 종류를 설정할 수 있는 격자 및 안내선 설정(Set Grid and Guide) 대화 상자가 표시됩니다. | |||
| 안내선 위치 입력...(Enter Guide Position...) | 안내선의 위치 등을 지정할 수 있는 안내선 위치(Guide Position) 대화 상자가 표시됩니다. | |||
| 배경 변경(Change Background) | 배경 라이브러리...(From Background Library...) | 포스터 배경을 선택할 수 있는 편집(Edit) 화면(배경)이 표시됩니다. | ||
| 배경 여백...(Background Margins...) | 페이지 여백을 지정할 수 있는 배경 여백(Background Margins) 대화 상자가 표시됩니다. | |||
| 템플릿에 추가...(Add to Templates...) | 현재 포스터를 포스터 템플릿으로 라이브러리에 추가합니다. | |||
| 디자인 확인(Design Check) | 디자인 확인을 수행합니다. | |||
| 빠른 위치 변경(Quick Exchange) | 빠른 위치 변경 모드를 활성화합니다. | |||
| 디자인 도우미 - 영역 설정(Design Assist - Area Set) | 범위 설정 모드를 활성화하여 디자인 도우미 기능을 시작합니다. | |||
| 디자인 도우미 - 디자인 작성(Design Assist - Generate Design) | 디자인 도우미를 시작하여 디자인을 작성합니다. | |||
| 환경설정...(Preferences...) | 환경설정(Preferences) 대화 상자를 표시합니다. | |||
* 사용하는 언어에 따라 표시되지 않을 수 있습니다.
배경의 외부 콘텍스트 메뉴
| 명령 | 하위 명령 | 바로 가기 키 | 설명 |
|---|---|---|---|
| 임시 트레이(Temporary Tray) | Ctrl+T | 임시 트레이를 표시하거나 숨깁니다. | |
| 확대/축소(Zoom) | 100%(맞춤)(100% (Fit View)) | 포스터 미리 보기에서 포스터 전체를 표시합니다. | |
| 너비 맞춤(Fit Width) | 포스터 미리 보기 너비에 맞게 포스터를 표시합니다. | ||
| 높이 맞춤(Fit Height) | 포스터 미리 보기의 높이에 맞게 포스터를 표시합니다. | ||
| 확대/축소 설정...(Set Zoom...) | 포스터의 배율이나 확대/축소 방법을 선택할 수 있는 확대/축소(Enlarged/Reduced) 대화 상자가 표시됩니다. | ||
| 격자 및 안내선(Grid and Guide) | 눈금자(Ruler) | 눈금자를 표시하거나 숨깁니다. | |
| 격자(Grid) | 격자를 표시하거나 숨깁니다. | ||
| 격자에 맞춤(Snap to Grid) | 개체가 격자에 근접했을 때 개체를 격자에 맞출지 여부를 선택할 수 있습니다. | ||
| 안내선(Guide) | 안내선을 표시하거나 숨깁니다. | ||
| 안내선에 맞춤(Snap to Guide) | 개체가 안내선에 근접했을 때 개체를 격자에 맞출지 여부를 선택할 수 있습니다. | ||
| 격자 및 안내선 설정...(Set Grid and Guide...) | 격자나 안내선의 색이나 선 종류를 설정할 수 있는 격자 및 안내선 설정(Set Grid and Guide) 대화 상자가 표시됩니다. | ||
| 안내선 위치 입력...(Enter Guide Position...) | 안내선의 위치 등을 지정할 수 있는 안내선 위치(Guide Position) 대화 상자가 표시됩니다. | ||
| 클립아트 관리자 창...(Artwork Manager Dialog...) | 라이브러리의 클립아트를 구성할 수 있는 클립아트 관리자(Artwork Manager) 대화 상자가 표시됩니다. | ||
| 클립아트 스냅샷...(Artwork Snapshot...) | 클립아트의 환경 설치 파일을 만들 수 있는 클립아트 스냅샷(Artwork Snapshot) 대화 상자가 표시됩니다. | ||
| 사용자 정의(Custom) | 주요 도구 모음...(Main Toolbar...) | 주요 도구 모음을 사용자 정의할 수 있는 도구 모음 사용자 정의(Customize Toolbar) 대화 상자가 표시됩니다. | |
| 하위 도구 모음...(Sub Toolbar...) | 하위 도구 모음을 사용자 정의할 수 있는 도구 모음 사용자 정의(Customize Toolbar) 대화 상자가 표시됩니다. | ||
| 환경설정...(Preferences...) | 환경설정(Preferences) 대화 상자를 표시합니다. | ||
| 설명서(Manual) | F1 | 본 가이드를 엽니다. | |
| PosterArtist 정보...(About PosterArtist...) | PosterArtist에 대한 정보를 표시합니다. | ||
안내선의 콘텍스트 메뉴
| 명령 | 하위 명령 | 설명 |
|---|---|---|
| 확대/축소(Zoom) | 100%(맞춤)(100% (Fit View)) | 포스터 미리 보기에서 포스터 전체를 표시합니다. |
| 너비 맞춤(Fit Width) | 포스터 미리 보기 너비에 맞게 포스터를 표시합니다. | |
| 높이 맞춤(Fit Height) | 포스터 미리 보기의 높이에 맞게 포스터를 표시합니다. | |
| 확대/축소 설정...(Set Zoom...) | 포스터의 배율이나 확대/축소 방법을 선택할 수 있는 확대/축소(Enlarged/Reduced) 대화 상자가 표시됩니다. | |
| 격자 및 안내선(Grid and Guide) | 눈금자(Ruler) | 눈금자를 표시하거나 숨깁니다. |
| 격자(Grid) | 격자를 표시하거나 숨깁니다. | |
| 격자에 맞춤(Snap to Grid) | 개체가 격자에 근접했을 때 개체를 격자에 맞출지 여부를 선택할 수 있습니다. | |
| 안내선(Guide) | 안내선을 표시하거나 숨깁니다. | |
| 안내선에 맞춤(Snap to Guide) | 개체가 안내선에 근접했을 때 개체를 격자에 맞출지 여부를 선택할 수 있습니다. | |
| 격자 및 안내선 설정...(Set Grid and Guide...) | 격자나 안내선의 색이나 선 종류를 설정할 수 있는 격자 및 안내선 설정(Set Grid and Guide) 대화 상자가 표시됩니다. | |
| 안내선 위치 입력...(Enter Guide Position...) | 안내선의 위치 등을 지정할 수 있는 안내선 위치(Guide Position) 대화 상자가 표시됩니다. |
 를 클릭하면 숨겨진 버튼이 표시됩니다.
를 클릭하면 숨겨진 버튼이 표시됩니다.