지정된 영역에 형광 색상 지정하기
지정된 영역의 색상을 형광 색상으로 변경합니다.
 중요
중요
- 모델 또는 용지 종류에 따라 이 기능을 사용할 수 없습니다.
- 용지 옵션(Paper Options) 화면에서 Free Layout plus로 레이아웃 편집(Edit layout with Free Layout plus) 확인란을 선택한 경우 이 기능을 사용할 수 없습니다.
- 지정된 색상과 유사한 색상에 형광 잉크가 사용되어 인쇄될 수도 있습니다.
- 실외 디스플레이용 방수 용지에 포스터를 인쇄할 때는 형광 잉크 사용(Use fluorescent ink) 확인란의 선택을 취소합니다.
 참고
참고
-
다음 11가지 형광 색상을 지정할 수 있습니다.
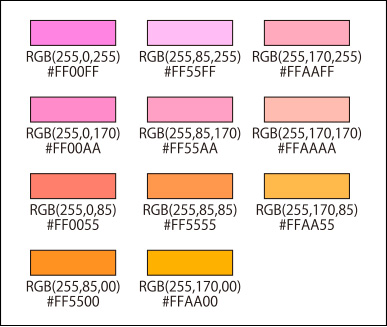
스폿컬러(Spot color) 팔레트에 표시되지 않은 형광 색상은 사용자 정의...(Custom...)를 클릭하여 표시되는 기타 형광 스폿 컬러(Other Fluorescent Spot Colors) 대화 상자에서 지정할 수 있습니다.
- 형광 스폿 컬러가 지정된 영역을 확인하려면 도구 모음에서
 (스폿 컬러 영역 미리 보기)를 클릭하십시오. 지정된 색상과 유사한 색상도 형광 잉크로 인쇄할 수 있으므로 인쇄하기 전에 영역을 미리 볼 것을 권장합니다.
(스폿 컬러 영역 미리 보기)를 클릭하십시오. 지정된 색상과 유사한 색상도 형광 잉크로 인쇄할 수 있으므로 인쇄하기 전에 영역을 미리 볼 것을 권장합니다. - 작성된 포스터나 기타 항목을 PosterArtist 전용 파일인 .cpfx2 파일로 저장하면 사용된 형광 스폿 컬러의 정보도 저장됩니다.
클릭한 위치를 기준으로 색상 변경하기
이미지에 지정된 색상과 유사한 색상이 있는 영역을 자동으로 선택하여 색상을 변경합니다.
-
다음 조작 중 하나를 선택하여 채우기(Fill) 대화 상자를 엽니다.
- 작업 영역에서 편집(Edit)을 클릭하고 포토(Photos)를 클릭한 다음 포스터에서 편집할 이미지(예: 사진)를 선택하고 이미지 편집(Edit Image)에서
 (이미지 수정)을 클릭한 다음 표시된 이미지 수정(Retouch Image) 대화 상자에서
(이미지 수정)을 클릭한 다음 표시된 이미지 수정(Retouch Image) 대화 상자에서  (채우기)를 클릭합니다.
(채우기)를 클릭합니다. - 포스터에서 편집할 이미지(예: 사진)를 마우스 오른쪽 버튼으로 클릭한 다음 이미지 수정...(Retouch Image...) > 채우기(Fill)를 클릭합니다.
- 작업 영역에서 편집(Edit)을 클릭하고, 클립아트(Clipart)를 클릭한 후 포스터에서 편집할 클립아트를 선택한 다음 비트맵 변환 및 편집...(Convert to bitmap and edit...)을 클릭합니다.
- 포스터에서 편집할 클립아트를 마우스 오른쪽 버튼으로 클릭한 다음 이미지 수정...(Retouch Image...)을 클릭합니다.
 참고
참고- PosterArtist 이외의 어플리케이션에서 만든 포스터 또는 기타 항목을 PosterArtist에 이미지로 가져온 후 색상을 변경할 수도 있습니다.
- 작업 영역에서 편집(Edit)을 클릭하고 포토(Photos)를 클릭한 다음 포스터에서 편집할 이미지(예: 사진)를 선택하고 이미지 편집(Edit Image)에서
-
컬러 선택(Select color)의 형광 스폿 컬러(Fluorescent spot color)에서 설정하려는 형광 색상을 선택합니다.
-
 (클릭한 색상을 기준으로 자동 선택)을 선택한 다음 허용치(Tolerance)를 설정합니다.
(클릭한 색상을 기준으로 자동 선택)을 선택한 다음 허용치(Tolerance)를 설정합니다. 중요
중요- 영역을 원하는 대로 설정할 수 없는 경우 영역을 지정하여 색상 변경하기를 참조하고 프리 핸드(Freehand) 또는 다각형(Shape)을 사용하여 영역을 지정합니다.
 참고
참고- 허용치(Tolerance)가 15로 설정되어 있습니다. 0에서 100 사이의 값을 설정합니다.
- 허용치(Tolerance)의 값을 늘려 선택할 색상 범위를 확장합니다.
-
형광 색상을 사용할 위치를 클릭합니다.
클릭한 위치를 기준으로 영역이 선택되고 색상이 형광 색상으로 바뀝니다.
영역을 지정하여 색상 변경하기
다각형이나 직접 그린 선으로 외곽을 표시한 영역의 색상을 변경합니다.
-
다음 조작 중 하나를 선택하여 채우기(Fill) 대화 상자를 엽니다.
- 작업 영역에서 편집(Edit)을 클릭하고 포토(Photos)를 클릭한 다음 포스터에서 편집할 이미지(예: 사진)를 선택하고 이미지 편집(Edit Image)에서
 (이미지 수정)을 클릭한 다음 표시된 이미지 수정(Retouch Image) 대화 상자에서
(이미지 수정)을 클릭한 다음 표시된 이미지 수정(Retouch Image) 대화 상자에서  (채우기)를 클릭합니다.
(채우기)를 클릭합니다. - 포스터에서 편집할 이미지(예: 사진)를 마우스 오른쪽 버튼으로 클릭한 다음 이미지 수정...(Retouch Image...) > 채우기(Fill)를 클릭합니다.
- 작업 영역에서 편집(Edit)을 클릭하고, 클립아트(Clipart)를 클릭한 후 포스터에서 편집할 클립아트를 선택한 다음 비트맵 변환 및 편집...(Convert to bitmap and edit...)을 클릭합니다.
- 포스터에서 편집할 클립아트를 마우스 오른쪽 버튼으로 클릭한 다음 이미지 수정...(Retouch Image...)을 클릭합니다.
 참고
참고- PosterArtist 이외의 어플리케이션에서 만든 포스터 또는 기타 항목을 PosterArtist에 이미지로 가져온 후 색상을 변경할 수도 있습니다.
- 작업 영역에서 편집(Edit)을 클릭하고 포토(Photos)를 클릭한 다음 포스터에서 편집할 이미지(예: 사진)를 선택하고 이미지 편집(Edit Image)에서
-
컬러 선택(Select color)의 형광 스폿 컬러(Fluorescent spot color)에서 설정하려는 형광 색상을 선택합니다.
-
 (수동으로 영역 선택)을 클릭한 다음 모드(Mode)에서 그리기 모드를 선택합니다.
(수동으로 영역 선택)을 클릭한 다음 모드(Mode)에서 그리기 모드를 선택합니다. 참고
참고- 모드(Mode)에서 프리 핸드(Freehand) 또는 다각형(Shape)을 선택합니다.
-
색상을 형광 색상으로 변경할 영역의 외곽선을 지정합니다.
이미지를 마우스로 끌어 외곽선으로 영역을 표시하거나 다각형의 정점을 지정하고 그리기를 끝냈으면 더블 클릭합니다.
외곽선으로 표시한 영역의 색상이 변경됩니다.
