이미지 편집 대화 상자(그라데이션)
사진에 그라데이션을 설정합니다.
작업 영역에서 편집(Edit)을 클릭하고 포토(Photos)를 클릭한 다음 포스터에서 편집할 이미지를 선택합니다.
이미지 편집(Edit Image) 대화 상자와 미리 보기 패널을 표시하려면 이미지 편집(Edit Image)에서  (그라데이션)을 클릭합니다.
(그라데이션)을 클릭합니다.
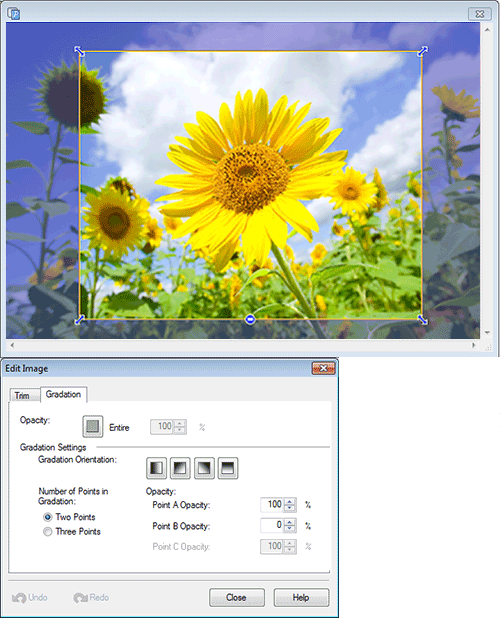
- 불투명도(Opacity)
-
 (배경에 불투명도 설정)
(배경에 불투명도 설정)-
불투명도를 지정하여 사진 전체에 투명 효과를 줍니다.
불투명도를 높이려면 값을 높이고 투명도를 높이려면 값을 낮춥니다.
- 계조 방향(Gradation Orientation)
-
그라데이션 방향을 지정합니다.
 (왼쪽에서 오른쪽으로)
(왼쪽에서 오른쪽으로)-
왼쪽에서 오른쪽으로 색이 옅어집니다.

 (왼쪽 위에서 오른쪽 아래로)
(왼쪽 위에서 오른쪽 아래로)-
왼쪽 위에서 오른쪽 아래로 색이 옅어집니다.

 (오른쪽 위에서 왼쪽 아래로)
(오른쪽 위에서 왼쪽 아래로)-
오른쪽 위에서 왼쪽 아래로 색이 옅어집니다.

 (위에서 아래로)
(위에서 아래로)-
위에서 아래로 색이 옅어집니다.

 참고
참고- 그라데이션을 해제하려면 선택한 계조 방향(Gradation Orientation)을 다시 클릭합니다.
- 계조 지점 수(Number of Points in Gradation)
-
중간 지점이 설정된 그라데이션을 적용할지 여부를 선택합니다.
중간 지점을 사용하려면 3포인트(Three Points)를 선택합니다. 중간 지점(C1과 C2)이 미리 보기에 나타나며, 이를 사용하여 그라데이션에 변화를 줍니다.
- A 지점 불투명도(Point A Opacity)
-
시작 지점의 불투명도를 지정합니다.
불투명도를 높이려면 값을 높이고 투명도를 높이려면 값을 낮춥니다.
- B 지점 불투명도(Point B Opacity)
-
끝 지점의 불투명도를 지정합니다.
불투명도를 높이려면 값을 높이고 투명도를 높이려면 값을 낮춥니다.
- C 지점 불투명도(Point C Opacity)
-
중간 지점의 불투명도를 지정합니다.
불투명도를 높이려면 값을 높이고 투명도를 높이려면 값을 낮춥니다.
 참고
참고- 계조 지점 수(Number of Points in Gradation)에서 3포인트(Three Points)가 선택되면 선택 가능합니다.
- 실행 취소(Undo)
- 마지막 작업을 실행 취소합니다.
- 다시 실행(Redo)
- 마지막으로 취소한 수정 사항을 다시 실행합니다.
- 도움말(Help)
- 본 가이드를 엽니다.
