PA461W
PosterArtist
PA461W
PosterArtist
포스터의 여러 개체를 정렬합니다.
개체의 위치, 안내선 또는 격자를 기준으로 개체를 정렬합니다.
여러 개체를 선택합니다.
선택한 개체는 오렌지색 테두리로 표시됩니다.
 참고
참고
도구 모음에서  (정렬 및 일정 간격으로 배치 대화 상자)를 클릭합니다.
(정렬 및 일정 간격으로 배치 대화 상자)를 클릭합니다.
정렬 및 일정 간격으로 배치(Align and Distribute Objects) 대화 상자가 나타납니다.
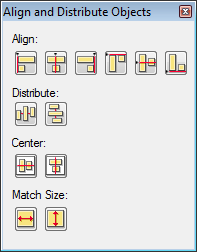
 참고
참고
정렬(Align), 일정간격(Distribute) 및 가운데정렬(Center) 버튼에서 적용하려는 버튼을 클릭합니다.
개체가 따라서 정렬됩니다.
 참고
참고
정렬이 끝나면  (닫기)를 클릭하십시오.
(닫기)를 클릭하십시오.
도구 모음에서  (안내선)을 클릭합니다.
(안내선)을 클릭합니다.
포스터에 안내선이 나타납니다.
 참고
참고
안내선을 마우스로 끌어 개체를 조절할 위치로 이동합니다.
도구 모음에서  (안내선)의 오른쪽에 있는
(안내선)의 오른쪽에 있는  (아래로 화살표)를 클릭한 다음 안내선에 맞춤(Snap to Guide) 옆에 확인 표시를 추가합니다.
(아래로 화살표)를 클릭한 다음 안내선에 맞춤(Snap to Guide) 옆에 확인 표시를 추가합니다.
 참고
참고
개체를 마우스로 끌어 해당 개체를 조절할 위치로 이동합니다.
개체가 안내선에 근접하면 해당 개체는 안내선에 맞춰집니다.
 참고
참고
 (안내선)의 오른쪽에 있는
(안내선)의 오른쪽에 있는  (아래로 화살표)를 클릭하고 안내선에 맞춤(Snap to Guide) 옆의 확인 표시를 선택 해제합니다.
(아래로 화살표)를 클릭하고 안내선에 맞춤(Snap to Guide) 옆의 확인 표시를 선택 해제합니다. (안내선)의 오른쪽에 있는
(안내선)의 오른쪽에 있는  (아래로 화살표)를 클릭한 다음 안내선 위치 입력...(Enter Guide Position...)을 선택하여 안내선 위치(Guide Position)를 표시합니다. 자세한 내용은 안내선 위치 대화 상자를 참조하십시오.
(아래로 화살표)를 클릭한 다음 안내선 위치 입력...(Enter Guide Position...)을 선택하여 안내선 위치(Guide Position)를 표시합니다. 자세한 내용은 안내선 위치 대화 상자를 참조하십시오.도구 모음에서  (격자)를 클릭합니다.
(격자)를 클릭합니다.
포스터에 격자가 나타납니다.
 참고
참고
도구 모음에서  (격자)의 오른쪽에 있는
(격자)의 오른쪽에 있는  (아래로 화살표)를 클릭한 다음 격자에 맞춤(Snap to Grid) 옆에 확인 표시를 추가합니다.
(아래로 화살표)를 클릭한 다음 격자에 맞춤(Snap to Grid) 옆에 확인 표시를 추가합니다.
 참고
참고
개체를 마우스로 끌어 해당 개체를 조절할 위치로 이동합니다.
개체가 격자에 근접하면 해당 개체는 격자에 맞춰집니다.
 참고
참고
 (격자)의 오른쪽에 있는
(격자)의 오른쪽에 있는  (아래로 화살표)를 클릭하고 격자에 맞춤(Snap to Grid) 옆의 확인 표시를 선택 해제합니다.
(아래로 화살표)를 클릭하고 격자에 맞춤(Snap to Grid) 옆의 확인 표시를 선택 해제합니다.