텍스트 서식 변경하기
포스터에 입력된 텍스트 형식을 변경합니다.
 중요
중요
- 형광 스폿 컬러는 사용 중인 모델이나 용지 종류에 따라 사용할 수 없습니다.
- 용지 옵션(Paper Options) 화면에서 Free Layout plus로 레이아웃 편집(Edit layout with Free Layout plus) 확인란을 선택한 경우에는 형광 스폿 컬러를 사용할 수 없습니다.
- 글꼴(서체) 변경하기
- 텍스트 크기 조절하기
- 텍스트를 왼쪽 정렬, 가운데 정렬, 오른쪽 정렬로 설정하기
- 텍스트를 양쪽으로 맞추기
- 문자 간격과 줄 간격 변경하기
- 텍스트 색상 변경하기
- 텍스트 스타일 지정하기
- 텍스트에 윤곽선 추가하기
- 텍스트에 그림자 설정하기
- 윤곽선과 그림자 추가하기 예
글꼴(서체) 변경하기
글꼴(서체)을 변경합니다.
-
작업 영역에서 편집(Edit)을 클릭한 다음 텍스트(Text)를 클릭합니다.
보기가 편집 화면(텍스트)으로 전환됩니다.
-
포스터의 텍스트를 클릭합니다.
-
글꼴(Font)에서 글꼴을 선택합니다.
 참고
참고- 글꼴(Font) 목록의 글꼴 이름은 실제 글꼴로 표시됩니다.
- 단일 문자나 텍스트 블록의 글꼴을 변경하려면 포스터의 텍스트를 마우스 오른쪽 버튼으로 클릭하고 편집(Edit)을 클릭하거나, 텍스트를 더블 클릭하여 편집 상자를 표시한 다음, 변경하려는 문자나 텍스트 블록을 마우스로 끌어 글꼴을 변경합니다.
텍스트 크기 조절하기
텍스트의 크기를 변경합니다.
-
작업 영역에서 편집(Edit)을 클릭한 다음 텍스트(Text)를 클릭합니다.
보기가 편집 화면(텍스트)으로 전환됩니다.
-
포스터의 텍스트를 클릭합니다.
-
글꼴 크기(Font Size)에서 글꼴 크기를 선택합니다.
 참고
참고- 글꼴 크기(Font Size)에 직접 값(6 ~ 5000)을 입력할 수도 있습니다.
- 텍스트 상자에 표시된
 (크기 조절 핸들)을 마우스로 끌어 텍스트를 확대하거나 축소할 수 있습니다. 자세한 내용은 개체 이동하기, 확대하기, 축소하기 및 회전하기를 참조하십시오.
(크기 조절 핸들)을 마우스로 끌어 텍스트를 확대하거나 축소할 수 있습니다. 자세한 내용은 개체 이동하기, 확대하기, 축소하기 및 회전하기를 참조하십시오.
텍스트를 왼쪽 정렬, 가운데 정렬, 오른쪽 정렬로 설정하기
텍스트의 정렬 방법을 지정합니다.
-
작업 영역에서 편집(Edit)을 클릭한 다음 텍스트(Text)를 클릭합니다.
보기가 편집 화면(텍스트)으로 전환됩니다.
-
포스터의 텍스트를 클릭합니다.
-
텍스트 맞춤(Text Alignment)에서
 (왼쪽 정렬),
(왼쪽 정렬),  (가운데 정렬) 또는
(가운데 정렬) 또는  (오른쪽 정렬)을 선택합니다.
(오른쪽 정렬)을 선택합니다.

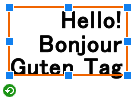
왼쪽 정렬 가운데 정렬 오른쪽 정렬
텍스트를 양쪽으로 맞추기
텍스트 상자 전체에 텍스트를 고르게 배치하여 모든 행의 길이가 가장 긴 행과 같게 배치합니다.
 |
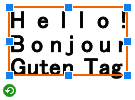 |
| 왼쪽 정렬 | 양쪽 맞춤 |
 참고
참고
- 양쪽 맞춤은 텍스트 상자(오렌지색 테두리)가 표시되었을 때에만 설정할 수 있습니다.
-
작업 영역에서 편집(Edit)을 클릭한 다음 텍스트(Text)를 클릭합니다.
보기가 편집 화면(텍스트)으로 전환됩니다.
-
포스터의 텍스트를 클릭합니다.
-
텍스트 맞춤(Text Alignment)에서
 (양쪽 맞춤)을 클릭합니다.
(양쪽 맞춤)을 클릭합니다.
문자 간격과 줄 간격 변경하기
문자 사이 또는 줄 사이의 간격을 넓히거나 좁힙니다.
-
작업 영역에서 편집(Edit)을 클릭한 다음 텍스트(Text)를 클릭합니다.
보기가 편집 화면(텍스트)으로 전환됩니다.
-
포스터의 텍스트를 클릭합니다.
-
줄 간격(Line Spacing)에서 줄 간격을 선택합니다.
-
문자 간격(Character Spacing)에서 문자 간격을 설정합니다.
 참고
참고- 문자 간격(Character Spacing)에 직접 값(-1000.00 ~ 1000.00)을 입력합니다. 또는 오른쪽에서
 (위로 화살표) 또는
(위로 화살표) 또는  (아래로 화살표)를 클릭하여 값을 증가하거나 감소합니다.
(아래로 화살표)를 클릭하여 값을 증가하거나 감소합니다.
- 문자 간격(Character Spacing)에 직접 값(-1000.00 ~ 1000.00)을 입력합니다. 또는 오른쪽에서
텍스트 색상 변경하기
텍스트 색상을 변경합니다.
-
작업 영역에서 편집(Edit)을 클릭한 다음 텍스트(Text)를 클릭합니다.
보기가 편집 화면(텍스트)으로 전환됩니다.
-
포스터의 텍스트를 클릭합니다.
-
텍스트 색(Text Color)에서 색상을 클릭합니다.
 참고
참고- 텍스트 색(Text Color)에는 현재 색상과 기본 색상이 표시됩니다. 다른 색상을 사용하려면 사용자 정의...(Custom...)를 클릭한 다음 표시된 대화 상자에서 색상을 선택하십시오.
- 단일 문자나 텍스트 블록의 색상을 변경하려면 포스터의 텍스트를 마우스 오른쪽 버튼으로 클릭하고 편집(Edit)을 클릭하거나, 텍스트를 더블 클릭하여 편집 상자를 표시한 다음, 변경하려는 문자나 텍스트 블록을 마우스로 끌어 색상을 변경합니다.
텍스트 스타일 지정하기
텍스트 스타일(굵게, 기울임꼴 또는 밑줄)을 지정합니다.
-
작업 영역에서 편집(Edit)을 클릭한 다음 텍스트(Text)를 클릭합니다.
보기가 편집 화면(텍스트)으로 전환됩니다.
-
포스터의 텍스트를 클릭합니다.
-
텍스트 스타일(Text Style)에서
 (굵게),
(굵게),  (기울임꼴) 또는
(기울임꼴) 또는  (밑줄)을 선택합니다.
(밑줄)을 선택합니다.텍스트에 여러 스타일을 지정할 수 있습니다.
 참고
참고- 한 문자나 텍스트 블록의 스타일을 변경하려면 포스터의 텍스트를 마우스 오른쪽 버튼으로 클릭하고 편집(Edit)을 클릭하거나, 텍스트를 더블 클릭하여 편집 상자를 표시한 다음, 변경하려는 문자나 텍스트 블록을 마우스로 끌어 스타일을 지정합니다.
텍스트에 윤곽선 추가하기
텍스트에 윤곽선을 추가합니다. 텍스트는 포스터에서 강화됩니다.
-
작업 영역에서 편집(Edit)을 클릭한 다음 텍스트(Text)를 클릭합니다.
보기가 편집 화면(텍스트)으로 전환됩니다.
-
포스터의 텍스트를 클릭합니다.
-
텍스트 효과(Text Effects)에서
 (채우기 색상 및 선 색상)을 클릭합니다.
(채우기 색상 및 선 색상)을 클릭합니다.채우기 및 스트로크 대화 상자가 나타납니다.
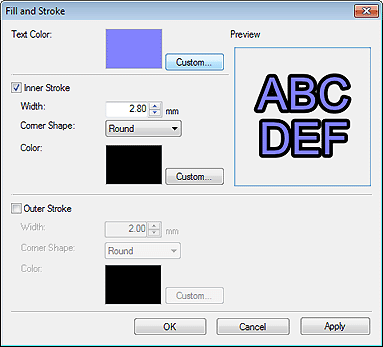
 참고
참고- 텍스트 색(Text Color)에서는 편집 화면(텍스트)의 설정 패널에 지정된 색상이 반영됩니다. 텍스트 색상을 변경하려면 사용자 정의...(Custom...), 스폿 컬러로 변경...(Change to Spot Color...) 또는 일반 컬러로 변경...(Change to Regular Color...)을 클릭한 다음 표시된 대화 상자에서 색상을 선택합니다.
-
내부 스트로크(Inner Stroke) 확인란을 선택합니다.
-
너비(Width)에서 윤곽선의 너비를 지정합니다.
 참고
참고- 직접 값(0.10 ~ 100.00)을 입력합니다. 또는 오른쪽에서
 (위로 화살표) 또는
(위로 화살표) 또는  (아래로 화살표)를 클릭하여 값을 증가하거나 감소합니다.
(아래로 화살표)를 클릭하여 값을 증가하거나 감소합니다.
- 직접 값(0.10 ~ 100.00)을 입력합니다. 또는 오른쪽에서
-
모서리 모양(Corner Shape)에서 라운드(Round), 정방형(Square) 또는 베벨(Bevel)을 선택합니다.
-
윤곽선의 색(Color)을 지정합니다.
-
적용(Apply)을 클릭합니다.
포스터에 있는 텍스트에 윤곽선이 추가됩니다. 원하는 대로 텍스트에 윤곽선이 추가될 때까지 계속해서 설정을 조절하고 적용(Apply)을 클릭합니다.
-
확인(OK)을 클릭합니다.
 참고
참고- 이중 윤곽선을 적용하려면 외부 스트로크(Outer Stroke) 확인란을 선택하여 5~7단계를 반복합니다.
- 효과는 미리 보기(Preview)에서 확인할 수 있습니다.
- 윤곽선을 제거하려면 내부 스트로크(Inner Stroke) 또는 외부 스트로크(Outer Stroke) 확인란의 선택을 취소합니다.
- 단일 문자나 텍스트 블록에 윤곽선을 추가하려면 포스터의 텍스트를 마우스 오른쪽 버튼으로 클릭한 후 편집(Edit)을 클릭하거나, 텍스트를 더블 클릭하여 편집 상자를 표시한 다음 변경하려는 문자나 텍스트 블록을 마우스로 끌어 윤곽선을 추가합니다.
텍스트에 그림자 설정하기
텍스트에 다양한 종류의 그림자를 추가합니다. 텍스트는 포스터 위에 떠있는 것처럼 나타납니다.
-
작업 영역에서 편집(Edit)을 클릭한 다음 텍스트(Text)를 클릭합니다.
보기가 편집 화면(텍스트)으로 전환됩니다.
-
포스터의 텍스트를 클릭합니다.
-
텍스트 효과(Text Effects)에서
 (음영 텍스트)를 클릭합니다.
(음영 텍스트)를 클릭합니다.회색 텍스트 설정 대화 상자가 나타납니다.
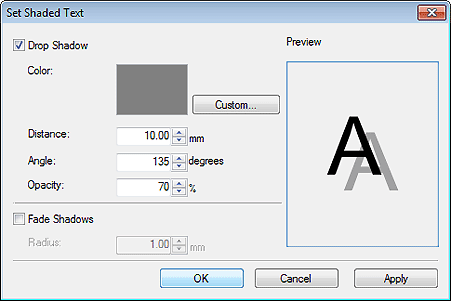
-
그림자 넣기(Drop Shadow) 확인란을 선택합니다.
그림자 색상을 변경하려면 색(Color)에서 사용자 정의...(Custom...), 스폿 컬러로 변경...(Change to Spot Color...) 또는 일반 컬러로 변경...(Change to Regular Color...)을 클릭한 다음 표시된 대화 상자에서 색상을 선택하십시오.
-
거리(Distance), 각도(Angle) 및 불투명도(Opacity)를 지정합니다.
값을 직접 입력하거나 오른쪽에서
 (위로 화살표) 또는
(위로 화살표) 또는  (아래로 화살표)를 클릭하여 값을 증가하거나 감소합니다.
(아래로 화살표)를 클릭하여 값을 증가하거나 감소합니다.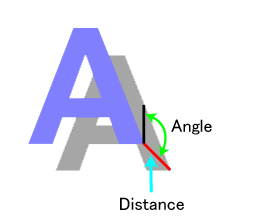
 중요
중요- 그림자 추가 색상에 형광 스폿 컬러가 지정된 경우 불투명도(Opacity)를 설정할 수 없습니다.
-
적용(Apply)을 클릭합니다.
그림자가 포스터의 텍스트에 적용됩니다. 계속해서 설정을 조절하고 원하는 대로 그림자가 나타날 때까지 적용(Apply)을 클릭합니다.
-
확인(OK)을 클릭합니다.
 중요
중요- 그림자 추가 색상에 형광 스폿 컬러가 지정된 경우 그림자를 부드럽게 할 수 없습니다.
 참고
참고-
그림자를 흐리게 하려면 그림자 페이드(Fade Shadows) 확인란을 선택한 다음 반경(Radius)을 지정합니다.
- 그림자를 더욱 흐리게 하려면 값을 높입니다.
- 그림자를 선명하게 하려면 값을 낮춥니다.
- 효과는 미리 보기(Preview)에서 확인할 수 있습니다.
- 그림자를 제거하려면 그림자 넣기(Drop Shadow) 확인란의 선택을 취소합니다.
- 단일 문자나 텍스트 블록에 그림자를 넣으려면 포스터의 텍스트를 마우스 오른쪽 버튼으로 클릭하고 편집(Edit)을 클릭하거나, 텍스트를 더블 클릭하여 편집 상자를 표시한 다음, 변경하려는 문자나 텍스트 블록을 마우스로 끌어 그림자를 넣습니다.
윤곽선과 그림자 추가하기 예
윤곽선과 그림자 추가를 사용하여 다양한 방법으로 텍스트를 꾸밉니다.
윤곽선 추가 문자 예
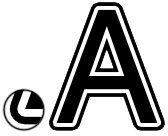
채우기 및 스트로크(Fill and Stroke) 대화 상자의 설정 예
| 텍스트 색 | |
|---|---|
| 색(Color) | 검은색 |
| 내부 선색상 | |
| 너비(Width) | 6mm(0.25in) |
| 모서리 모양(Corner Shape) | 라운드 |
| 색(Color) | 흰색 |
| 외부 선색상 | |
| 너비(Width) | 6mm(0.25in) |
| 모서리 모양(Corner Shape) | 라운드 |
| 색(Color) | 검은색 |
그림자 넣기 예

회색 텍스트 설정(Set Shaded Text) 대화 상자의 설정 예
| 그림자 넣기 | |
|---|---|
| 색(Color) | 검은색 |
| 거리(Distance) | 21mm(0.8in) |
| 각도(Angle) | 90도 |
| 불투명도(Opacity) | 10% |
윤곽선 추가와 그림자 추가를 조합한 경우의 예
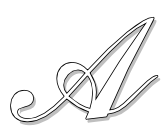
채우기 및 스트로크(Fill and Stroke) 및 회색 텍스트 설정(Set Shaded Text) 대화 상자의 설정 예
| 텍스트 색 | |
|---|---|
| 색(Color) | 흰색 |
| 내부 선색상 | |
| 너비(Width) | 2mm(0.07in) |
| 모서리 모양(Corner Shape) | 라운드 |
| 색(Color) | 검은색 |
| 그림자 넣기 | |
| 색(Color) | 회색 |
| 거리(Distance) | 3mm(0.10in) |
| 각도(Angle) | 135도 |
| 불투명도(Opacity) | 50% |
