모양 스타일 변경하기
포스터에 추가된 모양의 스타일을 변경합니다.
 중요
중요
- 형광 스폿 컬러는 사용 중인 모델이나 용지 종류에 따라 사용할 수 없습니다.
- 용지 옵션(Paper Options) 화면에서 Free Layout plus로 레이아웃 편집(Edit layout with Free Layout plus) 확인란을 선택한 경우에는 형광 스폿 컬러를 사용할 수 없습니다.
- 모양 크기 조절하기
- 선 두께 변경하기
- 모양에 비침 효과 설정하기
- 선 종류 변경하기
- 선 색상 변경하기
- 모양에 그림자 넣기
- 모양 색상 지정하기
- 사각형의 모서리 모양 변경하기
- 선의 양쪽 끝 유형 변경하기
- 화살표 크기 조절하기
모양 크기 조절하기
모양의 크기를 변경합니다.
-
작업 영역에서 편집(Edit)을 클릭한 다음 도형(Shapes)을 클릭합니다.
보기가 편집 화면(모양)으로 전환됩니다.
-
포스터에서 모양을 클릭합니다.
 (크기 조절 핸들)이 선택된 모양에 나타납니다.
(크기 조절 핸들)이 선택된 모양에 나타납니다. -
 (크기 조절 핸들)을 마우스로 끕니다.
(크기 조절 핸들)을 마우스로 끕니다. 참고
참고- 각도와 중심점을 변경하지 않고 선의 크기를 조절할 수 있습니다. 가로 세로 비율 및 중심점을 변경하지 않고 사각형의 크기를 조절할 수도 있습니다. 자세한 내용은 개체 이동하기, 확대하기, 축소하기 및 회전하기를 참조하십시오.
선 두께 변경하기
모양의 선 두께를 변경합니다.
모양에 비침 효과 설정하기
불투명도를 조절하여 모양에 투명도 효과를 줍니다.
선 종류 변경하기
모양의 선을 파선이나 점선으로 변경합니다.
선 색상 변경하기
모양의 선 색상을 변경합니다.
모양에 그림자 넣기
모양에 다양한 종류의 그림자를 추가합니다.
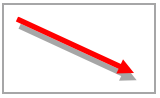
-
작업 영역에서 편집(Edit)을 클릭한 다음 도형(Shapes)을 클릭합니다.
보기가 편집 화면(모양)으로 전환됩니다.
-
포스터에서 모양을 클릭합니다.
-
 (그림자 넣기)를 클릭합니다.
(그림자 넣기)를 클릭합니다.그림자 설정(Set Shadow) 대화 상자가 나타납니다.
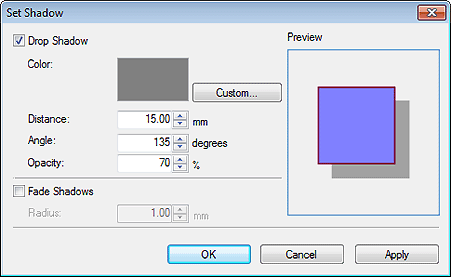
-
그림자 넣기(Drop Shadow) 확인란을 선택합니다.
-
그림자 색상을 변경하려면 색(Color)에서 사용자 정의...(Custom...), 스폿 컬러로 변경...(Change to Spot Color...) 또는 일반 컬러로 변경...(Change to Regular Color...)을 클릭한 다음 표시된 대화 상자에서 색상을 선택하십시오.
-
거리(Distance), 각도(Angle) 및 불투명도(Opacity)를 지정합니다.
값을 직접 입력하거나 오른쪽에서
 (위로 화살표) 또는
(위로 화살표) 또는  (아래로 화살표)를 클릭하여 값을 증가하거나 감소합니다.
(아래로 화살표)를 클릭하여 값을 증가하거나 감소합니다.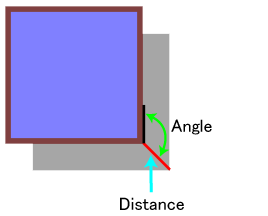
-
적용(Apply)을 클릭합니다.
그림자가 포스터의 모양에 적용됩니다. 계속해서 설정을 조절하고 원하는 대로 그림자가 나타날 때까지 적용(Apply)을 클릭합니다.
-
확인(OK)을 클릭합니다.
 중요
중요- 그림자 추가 색상에 형광 스폿 컬러가 지정된 경우 그림자를 부드럽게 할 수 없습니다.
 참고
참고그림자를 흐리게 하려면 그림자 페이드(Fade Shadows) 확인란을 선택한 다음 반경(Radius)을 지정합니다.
- 그림자를 더욱 흐리게 하려면 값을 높입니다.
- 그림자를 선명하게 하려면 값을 낮춥니다.
- 효과는 미리 보기(Preview)에서 확인할 수 있습니다.
- 그림자를 제거하려면 그림자 넣기(Drop Shadow) 확인란의 선택을 취소합니다.
모양 색상 지정하기
모양에 색을 칠하거나 색상을 변경할 수 있습니다.
사각형의 모서리 모양 변경하기
사각형의 모서리 모양을 변경하여 원 모양이나 정사각형 모양으로 설정할 수 있습니다.
-
작업 영역에서 편집(Edit)을 클릭한 다음 도형(Shapes)을 클릭합니다.
보기가 편집 화면(모양)으로 전환됩니다.
-
포스터에서 사각형을 클릭합니다.
-
모서리 모양(Corner Shape)에서 모서리 모양을 선택합니다.
 참고
참고원 모양을 선택한 경우 둥글기를 조절하려면 반경(Radius)에 직접 값을 입력합니다. 또는 오른쪽에서
 (위로 화살표) 또는
(위로 화살표) 또는  (아래로 화살표)를 클릭하여 값을 증가하거나 감소합니다.
(아래로 화살표)를 클릭하여 값을 증가하거나 감소합니다.- 둥근 정도를 높이려면 값을 높입니다.
- 둥근 정도를 줄이려면 값을 낮춥니다.
- 반경(Radius)에서 지정할 수 있는 값 범위는 사각형 크기에 따라 다릅니다.
선의 양쪽 끝 유형 변경하기
선의 시작 지점과 끝 지점의 모양을 변경하여 선을 화살표로 또는 그 반대로 바꿉니다. 화살촉은 원 또는 사각형으로 변경할 수도 있습니다.
