잘라내기
잘라내기 기능을 사용하여 사진에서 보존할 부분을 분리하고 배경과 같은 나머지 부분을 제거합니다.
자동 또는 수동으로 이미지를 잘라낼 수 있습니다. 자동으로 잘라내기 결과가 충분히 매력적이라 할지라도 잘라내려는 부분의 정확한 세부 사항을 수동으로 지정할 수 있습니다.
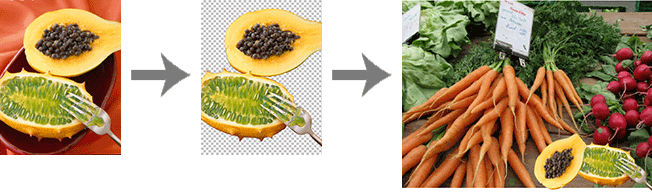
-
이미지 수정 대화 상자에서 잘라내기(Cut Out)를 클릭합니다.
잘라내기 대화 상자가 나타납니다.
-
자동(Auto) 탭에서 자동(Auto)을 클릭합니다.
자동으로 배경이 삭제됩니다.
 참고
참고- 또는 이미지 위로 마우스 포인터를 이동하여 십자형 포인터를 표시한 후 보존할 부분을 둘러싸듯 커서로 끕니다.
- 잘린 부분의 테두리를 희미하게 만들려면 테두리를 희미하게 한다(Blur edge) 확인란을 선택합니다.
-
보존할 영역의 범위를 조절하려면 허용치(Tolerance)의 값을 변경한 다음 자동(Auto)을 다시 클릭합니다.
(유사 색으로 인식되는 색이 더 적어지므로) 더 큰 영역을 지우려면 더 작은 값을 선택합니다.
(유사 색으로 인식되는 색이 더 많아지므로) 더 넓은 영역을 보존하려면 더 큰 값을 선택합니다.
 참고
참고-
잘리지 않은 원본 이미지를 보려면 미리보기(Preview)를 클릭합니다. 미리 보기가 취소되고 잘라낼 영역이 잘라내는 영역의 색(color of area remain)에 표시된 색상(아래 그림에서는 파란색)으로 음영 처리됩니다. 미리보기(Preview)를 클릭하여 원본 이미지와 잘라낸 이미지를 비교하면서 설정을 조절합니다.
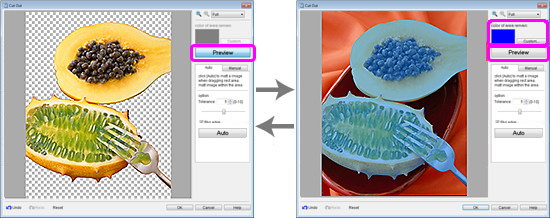
-
-
3단계를 반복하여 보존할 영역을 지정한 다음 확인(OK)을 클릭합니다.
이미지가 잘립니다.
잘라낸 이미지에 불필요한 부분이 남아 있거나, 이미지가 너무 많이 지워지는 등 자동 잘라내기 효과가 만족스럽지 않은 경우에는 수동(Manual) 탭의 도구를 사용해 보십시오.
-
수동(Manual) 탭을 클릭합니다.
-
잘라내기 도구를 사용하여 보존할 영역과 제거할 영역을 디테일하게 지정합니다.
 참고
참고 (확대)를 클릭하여 보기를 확대하면 보다 간편하게 수동(Manual) 탭의 도구로 작업할 수 있습니다.
(확대)를 클릭하여 보기를 확대하면 보다 간편하게 수동(Manual) 탭의 도구로 작업할 수 있습니다.- 잘라내기 도구에 대한 자세한 내용은 잘라내기 대화 상자를 참조하십시오.
-
확인(OK)을 클릭합니다.
이미지가 잘립니다.
 참고
참고- 보존할 영역을 지정하는 것보다 잘라낼 영역을 지정하는 편이 간단할 경우에는 잘라낼 영역을 대신 지정합니다. 수동(Manual) 탭에서 영역의 대칭 이동(Invert Selection)을 클릭하여 제거할 영역과 보존할 영역을 전환합니다.
