사진 및 문서의 확대된 사본 작성하기 및 인쇄하기
PosterArtist QuickCopy를 사용하여 스캔한 사진과 문서를 확대하여 포스터를 인쇄합니다. 스캔한 항목은 포스터에 개체로 삽입할 수도 있습니다.
 중요
중요
- 스캐너의 보정 기능은 사용할 수 없습니다.
 참고
참고
- PosterArtist QuickCopy는 PosterArtist가 설치될 때 자동으로 설치됩니다.
- PosterArtist QuickCopy를 지원하는 스캐너 및 일체형 프린터에 대한 정보를 보려면 당사 웹 사이트에 액세스하십시오.
- PosterArtist QuickCopy에 대한 자세한 내용은 PosterArtist QuickCopy 화면을 참조하십시오.
- 스캔한 항목을 편집하려는 경우 TWAIN 장치를 사용하면 PosterArtist QuickCopy를 사용하는 것보다 이미지 가져오기에 대해 보다 자세한 설정을 수행할 수 있습니다.
-
컴퓨터와 스캐너를 연결합니다.
-
바탕 화면에서
 PosterArtist QuickCopy를 더블 클릭합니다.
PosterArtist QuickCopy를 더블 클릭합니다.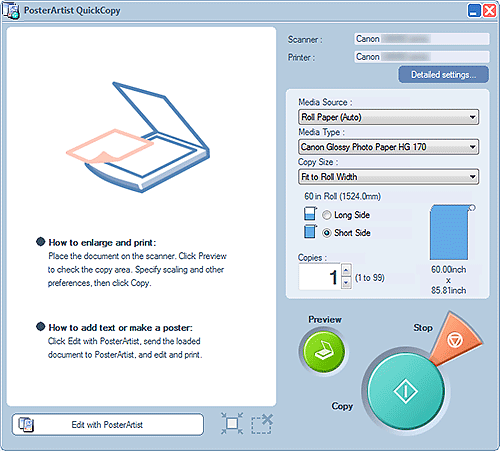
 참고
참고-
다음과 같은 방법으로 PosterArtist QuickCopy를 시작할 수도 있습니다.
Windows 10:
시작(Start) 메뉴에서 (모든 앱(All apps) >) Canon Utilities > PosterArtist QuickCopy를 선택합니다.
Windows 8.1:
시작 화면에서 PosterArtist QuickCopy를 선택하여 PosterArtist QuickCopy를 시작합니다.
시작 화면에 PosterArtist QuickCopy가 표시되지 않는 경우에는 검색(Search) 참을 선택한 다음 "PosterArtist QuickCopy"를 검색하십시오.
Windows 7:
시작(Start) 메뉴에서 모든 프로그램(All Programs) > Canon PosterArtist > PosterArtist QuickCopy > 를 선택합니다.
-
-
상세설정...(Detailed settings...)을 클릭한 다음 표시된 화면에서 사용할 스캐너 및 프린터를 지정합니다.
 참고
참고- 필요에 따라 스캔할 때 이미지를 수정할 수 있습니다. 자세한 내용은 PosterArtist QuickCopy 화면의 상세설정...(Detailed settings...)을 참조하십시오.
-
급지 방법(Media Source), 용지 종류(Media Type), 부수(Copies) 및 기타 설정을 지정합니다.
 참고
참고- 표시되는 용지 종류는 선택한 프린터에 따라 다릅니다.
-
테두리 없는 인쇄의 경우 다음과 같이 설정을 지정하십시오.
급지 방법(Media Source): 롤 용지(Roll Paper)
용지 종류(Media Type): 테두리 없는 인쇄를 지원하는 용지
확대복사 크기(Copy Size): 롤용지의 폭에 맞춤(Fit to Roll Width)
장변을 맞춤(Long Side) 및 단변을 맞춤(Short Side): 다음 확인란 중 하나를 선택
-
원본을 놓습니다.
-
미리보기(Preview)를 클릭합니다.
이미지가 미리 보기 영역에 나타납니다. 스캔 영역은 점선으로 표시됩니다.
필요에 따라 스캔 영역을 변경합니다. 참고
참고- 미리 보기를 건너뛸 수 있습니다.
-
복사(Copy)를 클릭합니다.
스캔이 시작됩니다. 스캔이 완료되면 인쇄가 자동으로 시작됩니다.
 참고
참고- 인쇄를 취소하려면 정지(Stop)를 클릭한 다음 표시된 화면에서 중지(Cancel)를 클릭합니다.
 참고
참고
- 스캔한 이미지를 PosterArtist로 보내려면 PosterArtist로 편집(Edit with PosterArtist)을 클릭합니다. 보낸 이미지는 PosterArtist의 포스터 디자인 영역에 나타납니다. 포스터 작성의 사용 설명은 포스터 작성하기 및 인쇄하기를 참조하십시오.
