ライセンス認証
初めてPosterArtistを起動したときは、ライセンスアクセス番号を入力してください。ライセンス認証を行なわないとPosterArtistを使用できません。また、ご使用のパソコンやハードディスクを交換したときも、改めてライセンス認証を行ってください。
改めてライセンス認証を行う方法は、以下の2つの方法があります。
 重要
重要
- ライセンスの転送と返却には、インターネット接続およびInternet Explorer 6以上が必要です。詳しくは、PosterArtistに付属の『ライセンス認証ガイド』を参照してください。
ライセンスの転送
ライセンスの転送を行う前に、転送先のパソコンにPosterArtistをインストールしてください。PosterArtistの[ライセンス認証]画面からリクエストデータファイルを作成します。リクエストデータファイルを作成する方法については、「リクエストデータ作成」を参照してください。
-
以下の手順で[ライセンスの情報管理]を選ぶ
Windows 10の場合:
[スタート]メニューから([すべてのアプリ]→)[Canon LMS]→[ライセンスの情報管理]の順に選びます。
Windows 8.1/Windows 8の場合:
[検索]チャームから「Canon LMS」を検索し、[ライセンスの情報管理]を選びます。
Windows 7/Windows Vistaの場合:
[スタート]メニューから[すべてのプログラム]→[Canon LMS]→[ライセンスの情報管理]の順に選びます。
-
[ライセンスの情報管理]画面で[転送]をクリックする
-
転送先となるパソコンのリクエストデータファイルを指定して、[次へ]をクリックする
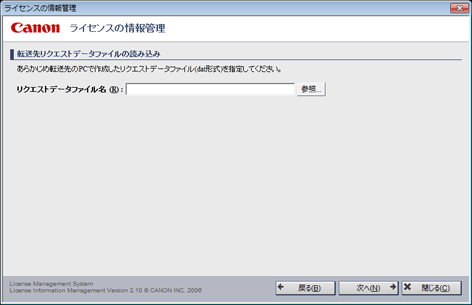
-
[閉じる]をクリックする
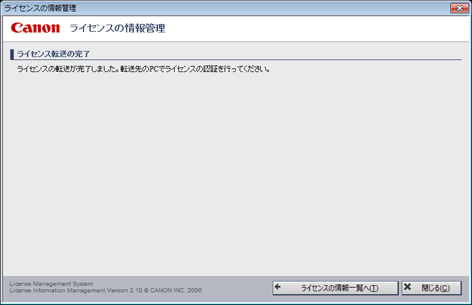
-
転送先のパソコンでライセンスの再認証を行う
 参考
参考- ライセンスの認証方法については、PosterArtistに付属の『ライセンス認証ガイド』を参照してください。
リクエストデータ作成
-
以下の手順で[ライセンスの情報管理]を選ぶ
Windows 10の場合:
[スタート]メニューから([すべてのアプリ]→)[Canon LMS]→[ライセンスの情報管理]の順に選びます。
Windows 8.1/Windows 8の場合:
[検索]チャームから「Canon LMS」を検索し、[ライセンスの情報管理]を選びます。
Windows 7/Windows Vistaの場合:
[スタート]メニューから[すべてのプログラム]→[Canon LMS]→[ライセンスの情報管理]の順に選びます。
-
[ライセンス認証ウィザード]画面で[インターネットを利用せずに認証する(オフライン認証)]と[リクエストデータファイルの作成]にチェックマークを付け、[次へ]をクリックする
-
ご使用のPosterArtistのライセンスアクセス番号を入力して、[次へ]をクリックする
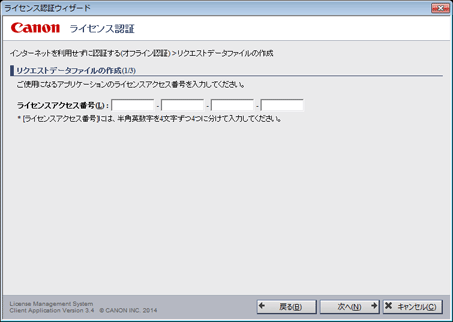
 参考
参考- [ライセンスアクセス番号]は、16文字(4文字×4)の半角英数字で入力します。
-
リクエストデータファイルの保存先を指定して、[次へ]をクリックする
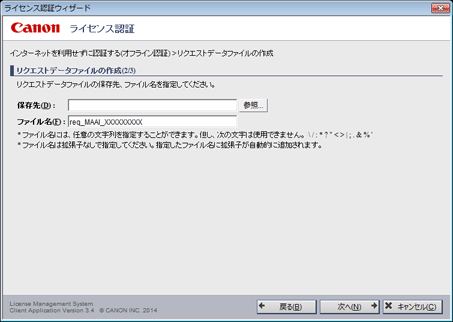
-
内容を確認して、[終了]をクリックする
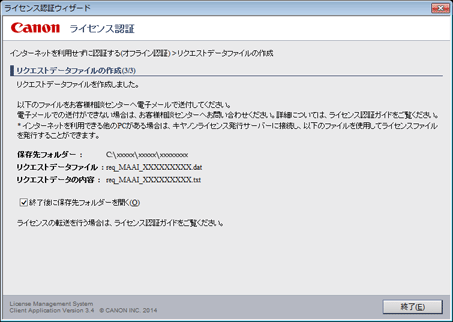
ライセンスの返却
-
以下の手順で[ライセンスの情報管理]を選ぶ
Windows 10の場合:
[スタート]メニューから([すべてのアプリ]→)[Canon LMS]→[ライセンスの情報管理]の順に選びます。
Windows 8.1/Windows 8の場合:
[検索]チャームから「Canon LMS」を検索し、[ライセンスの情報管理]を選びます。
Windows 7/Windows Vistaの場合:
[スタート]メニューから[すべてのプログラム]→[Canon LMS]→[ライセンスの情報管理]の順に選びます。
-
[ライセンスの情報管理]画面で[返却]をクリックする
-
内容を確認して、[ライセンスの返却]をクリックする
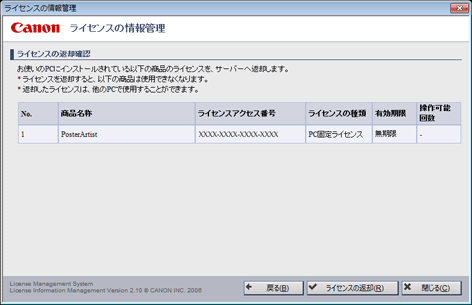
-
[閉じる]をクリックする
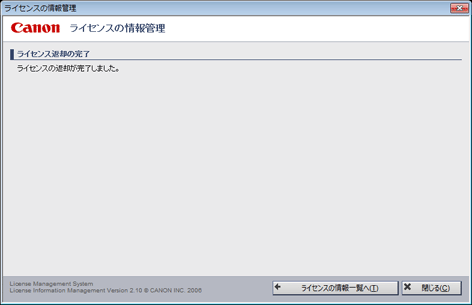
-
必要に応じて、別のパソコンでライセンスの再認証を行う
 参考
参考- ライセンスの認証方法については、PosterArtistに付属の『ライセンス認証ガイド』を参照してください。
