[塗りつぶし]ダイアログボックス
オブジェクトや画像内の任意の範囲の色を変更します。
以下のいずれかの操作で、[塗りつぶし]ダイアログボックスが表示されます。
- タスクエリアの[編集]から[写真]をクリックして編集したい写真などの画像をポスター上から選び、[画像編集]の
 (画像補正)をクリックして表示される[画像補正]ダイアログボックスで、
(画像補正)をクリックして表示される[画像補正]ダイアログボックスで、 (塗りつぶし)をクリック
(塗りつぶし)をクリック - ポスター上で、編集したい写真などの画像を選んで右クリックし、[画像補正...]→[塗りつぶし]をクリック
- タスクエリアの[編集]から[クリップアート]をクリックして編集したいクリップアートをポスター上から選び、[ビットマップに変換して編集...]をクリック
- ポスター上で、編集したいクリップアートを選んで右クリックし、[画像補正...]をクリック
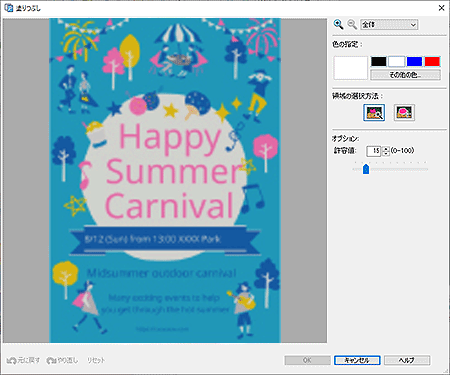


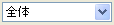 (拡大/縮小)
(拡大/縮小) (拡大)、
(拡大)、 (縮小)をクリックすると、表示サイズを拡大/縮小できます。倍率を指定して拡大/縮小することもできます。
(縮小)をクリックすると、表示サイズを拡大/縮小できます。倍率を指定して拡大/縮小することもできます。- [色の指定]
-
選んだオブジェクトや画像に適用されている色と標準色が表示されます。標準色以外の色を使用したい場合は、[その他の色...]をクリックして表示されるダイアログボックスで色を選びます。
- [通常色]
- 4色のパレットに、適用されている色または標準色が表示されます。
- [蛍光スポットカラー]
-
4色のパレットに、使用できる蛍光色が表示されます。
 重要
重要- お使いの機種や用紙の種類によっては、蛍光スポットカラーは使用できません。
- [用紙設定]画面で[Free Layout plusでレイアウト編集する]にチェックマークを付けている場合は、蛍光スポットカラーは使用できません。
- [パレット編集...]
-
クリックして表示される[蛍光スポットカラーパレット編集]ダイアログボックスで、パレットに表示する色を編集します。
- [蛍光スポットカラーパレット編集]ダイアログボックス
-
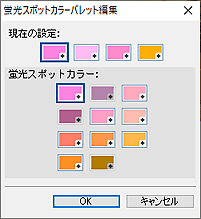
[蛍光スポットカラー]のパレットに表示させる色を4色選べます。
[現在の設定]に表示されているパレットで編集したい色を選び、[蛍光スポットカラー]の中からパレットに表示させたい色を選びます。 参考
参考- [蛍光スポットカラー]のパレットに表示する4色は、ご使用のプリンターごとに記憶されます。
- [領域の選択方法]
-
 (クリックした色を基に自動選択)
(クリックした色を基に自動選択)-
画像上で指定した色に近い色の領域を選んで色を変更します。
[許容値]で数値を大きくすると変更する領域が広くなり、数値を小さくすると領域が狭くなります。
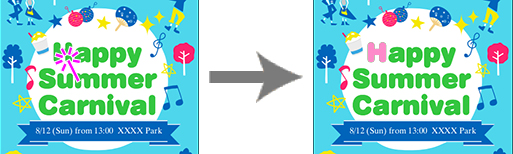
 (手動で領域を選択)
(手動で領域を選択)-
多角形や手書きの線で囲んだ領域の色を変更します。
[モード]から[フリーハンド]または[多角形]を選び、色を変更したい領域を囲みます。
画面上をドラッグして境界線を描くか、角となる点をクリックして描き終わりでダブルクリックします。
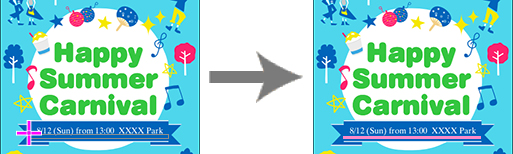
- [元に戻す]
- 1つ前の状態に戻せます。
- [やり直し]
- 元に戻した操作をやり直します。
- [リセット]
- 色を変更する前の元の状態に戻ります。
- [ヘルプ]
- 本ガイドが表示されます。
