[色補正]ダイアログボックス
画像の色あいを補正します。
タスクエリアの[編集]から[写真]をクリックし、補正したい画像をポスター上から選びます。
[画像編集]から  (画像補正)をクリックすると、[画像編集]ダイアログボックスが表示されます。[色補正]をクリックすると、[色補正]ダイアログボックスが表示されます。
(画像補正)をクリックすると、[画像編集]ダイアログボックスが表示されます。[色補正]をクリックすると、[色補正]ダイアログボックスが表示されます。
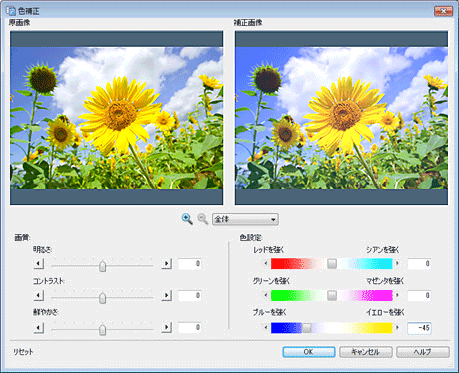
- [原画像]
- 補正前の画像が表示されます。
- [補正画像]
- 補正後の画像が表示されます。


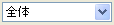 (拡大/縮小)
(拡大/縮小) (拡大)、
(拡大)、 (縮小)をクリックすると、表示サイズを拡大/縮小できます。倍率を指定して拡大/縮小することもできます。
(縮小)をクリックすると、表示サイズを拡大/縮小できます。倍率を指定して拡大/縮小することもできます。- [画質]
-
- [明るさ]
-
画像全体の明るさ(明度)を調整します。
-100~100の範囲で調整でき、スライドバーを右に動かすほど明るくなり、左に動かすほど暗くなります。数値を直接入力して設定することもできます。
- [コントラスト]
-
画像全体のコントラストを調整します。
-100~100の範囲で調整でき、スライドバーを右に動かすほどコントラストが強くなり、左に動かすほど弱くなります。数値を直接入力して設定することもできます。
- [鮮やかさ]
-
画像全体の鮮やかさ(彩度)を調整します。
-100~100の範囲で調整でき、スライドバーを右に動かすほど鮮明度が強くなり、左に動かすほど弱くなります。数値を直接入力して設定することもできます。
- [色設定]
-
- [レッドを強く]/[シアンを強く]
- レッドとシアンの色のバランスを調整します。-100~100の範囲で設定でき、スライドバーを右に動かすほどシアンが強くなり、左に動かすほどレッドが強くなります。数値を直接入力して設定することもできます。
- [グリーンを強く]/[マゼンタを強く]
- グリーンとマゼンタの色のバランスを調整します。-100~100の範囲で設定でき、スライドバーを右に動かすほどマゼンタが強くなり、左に動かすほどグリーンが強くなります。数値を直接入力して設定することもできます。
- [ブルーを強く]/[イエローを強く]
- ブルーとイエローの色のバランスを調整します。-100~100の範囲で設定でき、スライドバーを右に動かすほどイエローが強くなり、左に動かすほどブルーが強くなります。数値を直接入力して設定することもできます。
- [リセット]
- 補正前の状態に戻します。
- [ヘルプ]
- 本ガイドが表示されます。
