[画像編集]ダイアログボックス(グラデーション)
写真にグラデーションをつけます。
タスクエリアの[編集]から[写真]をクリックし、編集したい画像をポスター上から選びます。
[画像編集]から  (グラデーション)をクリックすると、[画像編集]ダイアログボックスとプレビューパネルが表示されます。
(グラデーション)をクリックすると、[画像編集]ダイアログボックスとプレビューパネルが表示されます。
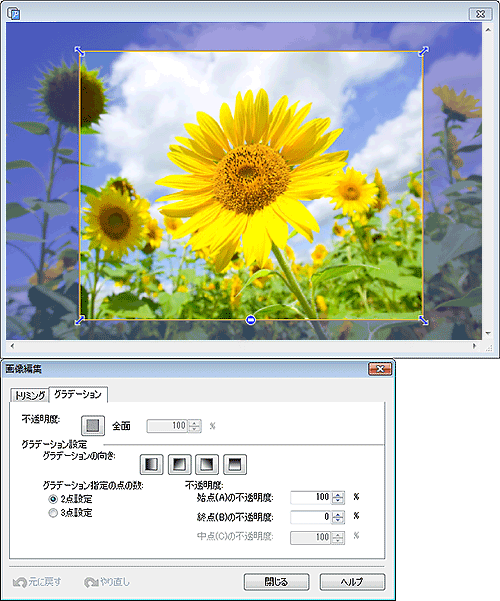
- [不透明度]
-
 (全面に不透明度を設定)
(全面に不透明度を設定)-
写真全面に透明度を設定し、透かしの効果を出します。
数値を大きくすると不透明になり、数値を小さくすると透明に近づきます。
- [グラデーションの向き]
-
グラデーションの向きを設定します。
 (左から右)
(左から右)-
左から右に色が薄くなります。

 (左上から右下)
(左上から右下)-
左上から右下に色が薄くなります。

 (右上から左下)
(右上から左下)-
右上から左下に色が薄くなります。

 (上から下)
(上から下)-
上から下に色が薄くなります。

 参考
参考- グラデーションを解除したい場合は、設定している[グラデーションの向き]を再度クリックしてください。
- [グラデーション指定の点の数]
-
グラデーションに中点を設定するかを選びます。
[3点設定]を選ぶと、中点が設定されます。プレビュー上に中点(C1)と中点(C2)が表示され、変化をつけたグラデーションを設定できます。
- [始点(A)の不透明度]
-
始点の透明度を設定できます。
数値を大きくすると不透明になり、数値を小さくすると透明に近づきます。
- [終点(B)の不透明度]
-
終点の透明度を設定できます。
数値を大きくすると不透明になり、数値を小さくすると透明に近づきます。
- [中点(C)の不透明度]
-
中点の透明度を設定できます。
数値を大きくすると不透明になり、数値を小さくすると透明に近づきます。
 参考
参考- [グラデーション指定の点の数]で[3点設定]を選んだ場合に表示されます。
- [元に戻す]
- 1つ前の状態に戻せます。
- [やり直し]
- 元に戻した操作をやり直します。
- [ヘルプ]
- 本ガイドが表示されます。
