[アートワーク登録]ダイアログボックス(画像)
写真やクリップアート、図形などを登録できます。
以下のいずれかの操作で、[アートワーク登録]ダイアログボックスが表示されます。
- タスクエリアの[編集]から[写真]を選び、[写真/クリップアートとして登録...]をクリックする
- タスクエリアの[編集]から[クリップアート]を選び、[クリップアートとして登録...]をクリックする
- ポスターデザインエリアにある画像を右クリックし、[写真/クリップアートとして登録...]をクリックする
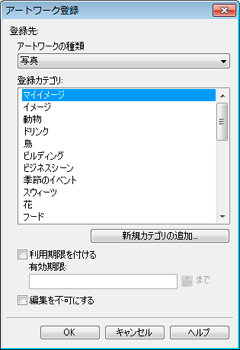
- [アートワークの種類]
-
アートワークの種類を選びます。
登録するアートワークによって、[写真]または[クリップアート]を選びます。
[写真]:写真
[クリップアート]:クリップアート、図形、文字、QRコード
- [登録カテゴリ]
-
登録するアートワークのカテゴリを一覧から選びます。
 参考
参考- [マイイメージ]または[マイクリップアート]がユーザー専用のカテゴリとして用意されています。
- [新規カテゴリの追加...]
-
新しいカテゴリを追加します。
表示されたダイアログボックスでカテゴリの名前を入力します。カテゴリ一覧の一番下に追加されます。
- [利用期限を付ける]
-
登録するアートワークに使用できる期限を設定します。
- [有効期限]
 (カレンダー)をクリックすると、[カレンダー]ダイアログボックスが表示され、設定したい期限を指定できます。
(カレンダー)をクリックすると、[カレンダー]ダイアログボックスが表示され、設定したい期限を指定できます。
 重要
重要- 一度利用期限を設定して登録したアートワークは、期限を変更したり、解除したりできません。期限を変更/解除したい場合は、新たに登録し直してください。
- [編集を不可にする]
-
登録するアートワークを編集できないように設定します。
 重要
重要- 一度編集不可に設定すると、再度編集することはできません。編集したい場合は、新たに登録し直してください。
 参考
参考-
登録後に一覧に表示されるサムネイルを右クリックすると、登録した内容を確認できます。
- [制限情報...]:
- 画像の編集が不可に設定されているときや、有効期限やQRコードが設定されている場合に有効になり、内容を確認できます。
- [アートワークプロパティ...]:
- [アートワークプロパティ]ダイアログボックスが表示され、アートワークの情報が確認できます。ユーザーが登録したアートワークは、[カスタムアートワーク]と表示されます。
