オブジェクトを整列する
ポスター上の複数のオブジェクトの位置を揃えることができます。
オブジェクトの配置を基準にして揃えたり、ガイドやグリッドに合わせてオブジェクトの位置を整えたりできます。
-
複数のオブジェクトを選ぶ
選んだオブジェクトがオレンジ色の枠線で囲まれます。
 参考
参考- 複数のオブジェクトの選択方法については、「オブジェクトを選ぶ」を参照してください。
-
ツールバーの
 (整列と配置ダイアログ)をクリックする
(整列と配置ダイアログ)をクリックする[整列と配置]ダイアログボックスが表示されます。
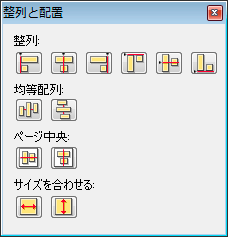
 参考
参考- 選んだオブジェクトを右クリックし、[整列と配置]から[整列と配置ダイアログ...]を選んでも、[整列と配置]ダイアログボックスが表示されます。詳しくは、「[整列と配置]ダイアログボックス」を参照してください。
-
[整列]/[均等配列]/[ページ中央]から適用したいボタンをクリックする
オブジェクトの位置が、クリックしたボタンに従って揃います。
 参考
参考- 選んだオブジェクトは、オレンジ色の枠線で整列または配置されます。余白のある画像の場合は、事前に余白をトリミングしておくと絵柄の位置を揃えることができます。詳しくは、「写真をトリミングする」を参照してください。
-
整列が終わったら、
 (閉じる)をクリックする
(閉じる)をクリックする
ガイドを使用する場合
-
ツールバーの
 (ガイド)をクリックする
(ガイド)をクリックするポスター上にガイドが表示されます。
 参考
参考- ポスターの外側を右クリックし、[グリッドとガイド]から[ガイド]を選んでもガイドが表示されます。
-
ガイドをドラッグしてオブジェクトを整えたい位置に移動する
-
ツールバーから
 (ガイド)の右側の
(ガイド)の右側の  (下矢印)をクリックし、[ガイドに吸着]を選んでチェックマークを付ける
(下矢印)をクリックし、[ガイドに吸着]を選んでチェックマークを付ける 参考
参考- ポスターの外側を右クリックし、[グリッドとガイド]から[ガイドに吸着]を選んでチェックマークを付けることもできます。
-
オブジェクトを整えたい位置にドラッグする
オブジェクトがガイドに近づくと吸着します。
 参考
参考- オブジェクトをガイドに吸着させたくない場合は、ツールバーから
 (ガイド)の右側の
(ガイド)の右側の  (下矢印)をクリックし、[ガイドに吸着]を選んでチェックマークを外します。
(下矢印)をクリックし、[ガイドに吸着]を選んでチェックマークを外します。 - オブジェクトをガイドに近づけたときにAltキーを押すと、Altキーを押している間だけ吸着する/しないの設定を逆転させることができます。
- ガイド位置を数値で指定したい場合は、ツールバーから
 (ガイド)の右側の
(ガイド)の右側の  (下矢印)をクリックし、[ガイド位置入力...]を選んで表示される[ガイドの位置]ダイアログボックスで設定します。詳しくは、「[ガイドの位置]ダイアログボックス」を参照してください。
(下矢印)をクリックし、[ガイド位置入力...]を選んで表示される[ガイドの位置]ダイアログボックスで設定します。詳しくは、「[ガイドの位置]ダイアログボックス」を参照してください。 - ポスターデザインエリアの上端と左端にルーラーを表示することもできます。ルーラーを表示するには、[表示]メニューから[ルーラー]を選びます。
- オブジェクトをガイドに吸着させたくない場合は、ツールバーから
グリッドを使用する場合
-
ツールバーの
 (グリッド)をクリックする
(グリッド)をクリックするポスター上にグリッドが表示されます。
 参考
参考- ポスターの外側を右クリックし、[グリッドとガイド]から[グリッド]を選んでもグリッドが表示されます。
-
ツールバーから
 (グリッド)の右側の
(グリッド)の右側の  (下矢印)をクリックし、[グリッドに吸着]を選んでチェックマークを付ける
(下矢印)をクリックし、[グリッドに吸着]を選んでチェックマークを付ける 参考
参考- ポスターの外側を右クリックし、[グリッドとガイド]から[グリッドに吸着]を選んでチェックマークを付けることもできます。
-
オブジェクトを整えたい位置にドラッグする
オブジェクトがグリッドに近づくと吸着します。
 参考
参考- オブジェクトをグリッドに吸着させたくない場合は、ツールバーから
 (グリッド)の右側の
(グリッド)の右側の  (下矢印)をクリックし、[グリッドに吸着]を選んでチェックマークを外します。
(下矢印)をクリックし、[グリッドに吸着]を選んでチェックマークを外します。 - オブジェクトをグリッドに近づけたときにAltキーを押すと、Altキーを押している間だけ吸着する/しないの設定を逆転させることができます。
- オブジェクトをグリッドに吸着させたくない場合は、ツールバーから
