切抜き
切抜き機能を使用すると、写真の背景など不要な部分を削除して、必要な部分だけを残すことができます。
切り抜く方法は自動と手動があります。自動できれいに切り抜くこともできますが、手動でより詳細な指定をして切り抜くこともできます。
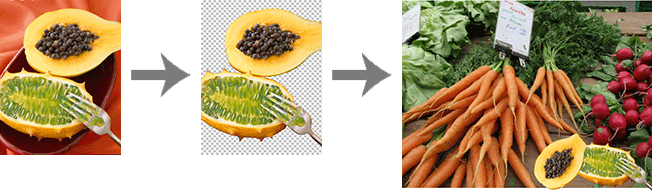
-
[画像補正]ダイアログボックスで、[切抜き]をクリックする
[切抜き]ダイアログボックスが表示されます。
-
[自動]タブで[自動]をクリックする
自動的に背景が削除されます。
 参考
参考- 画像上にマウスポインタを置いて十字ポインタを表示し、残したい対象を囲むようにドラッグすることもできます。
- [エッジをぼかす]チェックボックスをオンにすると、切り抜いた画像のフチをぼかすことができます。
-
残す領域を広くしたり狭くしたりしたい場合は、[許容値]を調整し、再度[自動]をクリックする
値を小さくすると、残す領域として認識する色が制限されるため、残す領域が狭くなります。
値を大きくすると、残す領域として認識する色が増えるため、残す領域が広くなります。
 参考
参考-
切り抜く前の画像を見たい場合は、[プレビュー]をクリックします。プレビュー表示を解除すると、切り抜かれる領域が[残す領域の表示色]に表示されている色(下図では青)で塗りつぶされます。[プレビュー]をクリックして、元の画像と切抜き後の画像を比較しながら調整できます。
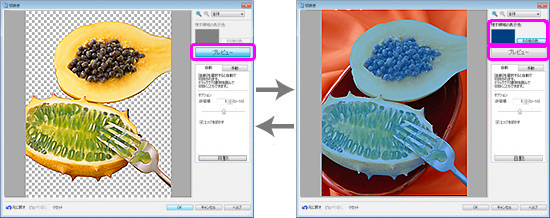
-
-
手順3を繰り返して残す領域を指定し、[OK]をクリックする
画像が切り抜かれます。
画像に不要な部分が残っていたり、画像が欠けたりなど、切抜きがうまくできない場合は、[手動]タブを使用します。
-
[手動]タブをクリックする
-
切抜きツールで、画像に残したい領域と消したい領域を詳細に指定する
 参考
参考- [手動]タブで作業する場合は、
 (拡大)で表示を拡大すると、作業しやすくなります。
(拡大)で表示を拡大すると、作業しやすくなります。 - 切抜きツールについては、「[切抜き]ダイアログボックス」を参照してください。
- [手動]タブで作業する場合は、
-
[OK]をクリックする
画像が切り抜かれます。
 参考
参考- 消す領域を指定したほうがかんたんな場合は、消す領域を指定します。[手動]タブで[領域の反転]をクリックすると、消す領域と残す領域を逆にすることができます。
