Autenticazione della licenza
Quando si avvia PosterArtist per la prima volta, è necessario inserire il numero di accesso della licenza. PosterArtist non può essere utilizzato a meno che non si autentichi la licenza. Verrà richiesto di autenticare nuovamente la licenza quando si sostituisce il computer o il disco rigido.
Per autenticare nuovamente la licenza, seguire una delle procedure riportate di seguito.
-
Trasferire la licenza sul computer di destinazione e autenticarla nuovamente.
-
Restituire temporaneamente la licenza al server e autenticarla nuovamente sul computer di destinazione.
 Importante
Importante
- Per trasferire o restituire la licenza, sono necessari la connessione a Internet e Internet Explorer 6 o versioni successive. Per i dettagli, consultare la Guida all'autenticazione della licenza fornita con PosterArtist.
Trasferimento della licenza
Prima di trasferire la licenza, installare PosterArtist sul computer di destinazione. Quindi, creare il file di dati della richiesta nella schermata Autenticazione della licenza (License Authentication) di PosterArtist. Per istruzioni sulla creazione del file di dati della richiesta, vedere Creazione dati di richiesta.
-
Selezionare Gestione delle informazioni sulla licenza (License Information Management) nel modo seguente.
Windows 10:
Dal menu Start, selezionare (Tutte le applicazioni (All apps) >) Canon LMS > Gestione delle informazioni sulla licenza (License Information Management).
Windows 8.1/Windows 8:
Dall'area Cerca (Search), cercare Canon LMS, quindi Gestione delle informazioni sulla licenza (License Information Management).
Windows 7/Windows Vista:
Dal menu Start, selezionare Tutti i programmi (All Programs) > Canon LMS > Gestione delle informazioni sulle licenze (License Information Management).
-
Nella schermata Gestione delle informazioni sulle licenze (License Information Management) fare clic su Trasferisci (Transfer).
-
Specificare il file di dati della richiesta del computer di destinazione e fare clic sul pulsante Avanti (Next).
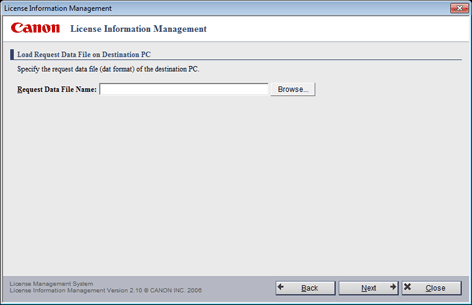
-
Fare clic su Chiudi (Close).
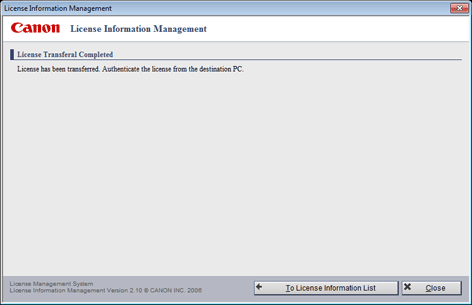
-
Eseguire di nuovo l'autenticazione della licenza sul computer di destinazione.
 Nota
Nota- Per informazioni su come autenticare la licenza, fare riferimento alla Guida all'autenticazione della licenza fornita con PosterArtist.
Creazione dati di richiesta
-
Selezionare Gestione delle informazioni sulla licenza (License Information Management) nel modo seguente.
Windows 10:
Dal menu Start, selezionare (Tutte le applicazioni (All apps) >) Canon LMS > Gestione delle informazioni sulla licenza (License Information Management).
Windows 8.1/Windows 8:
Dall'area Cerca (Search), cercare Canon LMS, quindi Gestione delle informazioni sulla licenza (License Information Management).
Windows 7/Windows Vista:
Dal menu Start, selezionare Tutti i programmi (All Programs) > Canon LMS > Gestione delle informazioni sulle licenze (License Information Management).
-
Nella schermata Autenticazione guidata della licenza (License Authentication Wizard), selezionare le caselle di controllo Autenticazione offline (Offline Authentication) e Creazione dati di richiesta (Create Request Data), quindi fare clic su Avanti (Next).
-
Immettere il numero di accesso della licenza di PosterArtist, quindi fare clic su Avanti (Next).
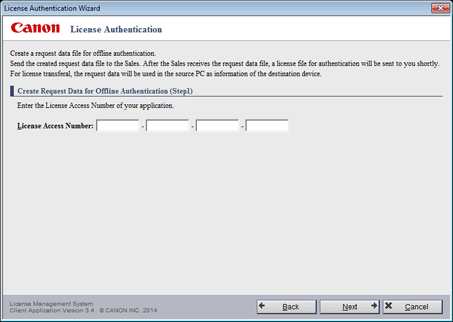
 Nota
Nota- Immettere il Numero di accesso della licenza (License Access Number) utilizzando 16 lettere e/o numeri a byte singolo (quattro caratteri in quattro campi).
-
Specificare la posizione in cui salvare il file di dati della richiesta, quindi fare clic su Avanti (Next).
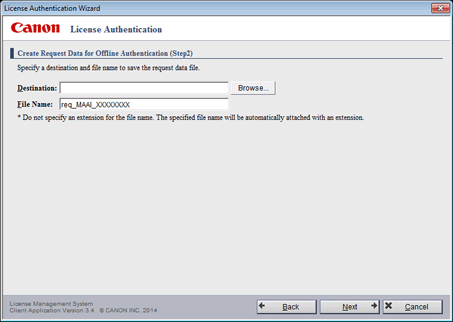
-
Controllare il messaggio visualizzato, quindi fare clic su Esci (Exit).
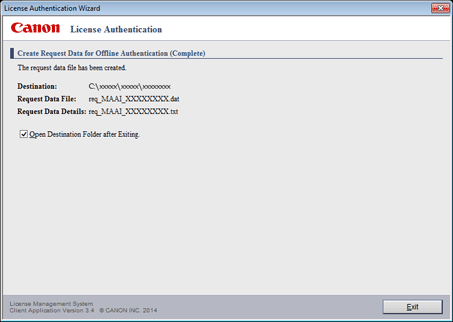
Restituzione della licenza
-
Selezionare Gestione delle informazioni sulla licenza (License Information Management) nel modo seguente.
Windows 10:
Dal menu Start, selezionare (Tutte le applicazioni (All apps) >) Canon LMS > Gestione delle informazioni sulla licenza (License Information Management).
Windows 8.1/Windows 8:
Dall'area Cerca (Search), cercare Canon LMS, quindi Gestione delle informazioni sulla licenza (License Information Management).
Windows 7/Windows Vista:
Dal menu Start, selezionare Tutti i programmi (All Programs) > Canon LMS > Gestione delle informazioni sulle licenze (License Information Management).
-
Nella schermata Gestione delle informazioni sulla licenza (License Information Management), fare clic su Restituisci (Return).
-
Controllare il messaggio visualizzato, quindi fare clic su Restituisci licenza (Return License).
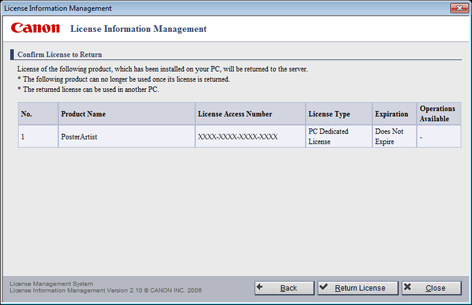
-
Fare clic su Chiudi (Close).
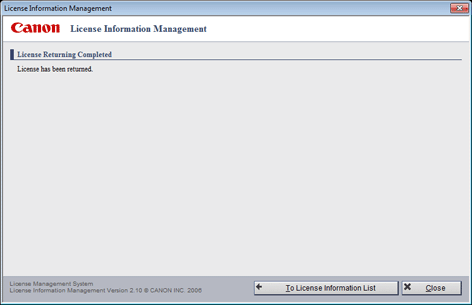
-
Eseguire di nuovo l'autenticazione della licenza su un altro computer laddove necessario.
 Nota
Nota- Per informazioni su come autenticare la licenza, fare riferimento alla Guida all'autenticazione della licenza fornita con PosterArtist.
