Selezione di colori fluorescenti per aree specifiche
È possibile modificare il colore dell'area specificata passando a un colore fluorescente.
 Importante
Importante
- La funzione potrebbe non essere disponibile a seconda del tipo di modello o di carta.
- Questa funzione non è disponibile quando viene selezionata la casella di controllo Modifica layout con Free Layout plus (Edit layout with Free Layout plus) nella schermata Opzioni carta (Paper Options).
- Colori simili a quello specificato possono essere stampati anche usando inchiostro fluorescente.
- Quando si stampa un poster su carta impermeabile da esporre all'esterno, deselezionare la casella di controllo Utilizza inchiostro fluorescente (Use fluorescent ink).
 Nota
Nota
-
È possibile specificare i seguenti 11 colori fluorescenti.
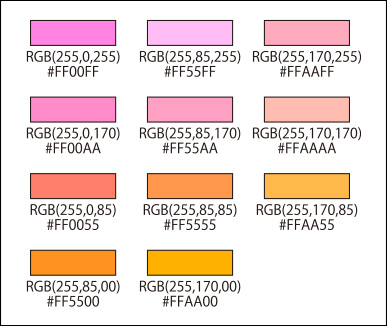
I colori fluorescenti non visualizzati nella tavolozza Col.spot (Spot color) possono essere specificati nella finestra di dialogo Altri colori spot fluorescenti (Other Fluorescent Spot Colors) che viene visualizzata, facendo clic su Personalizza... (Custom...).
- Per controllare le aree per le quali sono stati specificati colori spot fluorescenti, fare clic su
 (Anteprima area colore spot) sulla barra degli strumenti. I colori simili a quello specificato possono essere stampati anche con inchiostro fluorescente; si consiglia di visualizzare un'anteprima delle aree prima della stampa.
(Anteprima area colore spot) sulla barra degli strumenti. I colori simili a quello specificato possono essere stampati anche con inchiostro fluorescente; si consiglia di visualizzare un'anteprima delle aree prima della stampa. - Quando si salvano i poster o altri elementi creati come file .cpfx2 da utilizzare esclusivamente con PosterArtist, verranno salvate anche le informazioni relative ai colori spot fluorescenti utilizzati.
- Modifica dei colori in base alla posizione selezionata
- Modifica dei colori con la selezione di un'area
Modifica dei colori in base alla posizione selezionata
È possibile modificare il colore selezionando automaticamente un'area il cui colore è simile a quello specificato sull'immagine.
-
Aprire la finestra di dialogo Riempi (Fill) effettuando una delle operazioni riportate di seguito.
- Fare clic su Edita (Edit) nell'area delle attività, fare clic su Foto (Photos), selezionare l'immagine nel poster che si desidera modificare (come una foto), fare clic su
 (Ritocca immagine) in Modifica immagine (Edit Image), quindi fare clic su
(Ritocca immagine) in Modifica immagine (Edit Image), quindi fare clic su  (Riempi) nella finestra di dialogo Ritocca immagine (Retouch Image) che viene visualizzata.
(Riempi) nella finestra di dialogo Ritocca immagine (Retouch Image) che viene visualizzata. - Fare clic con il pulsante destro del mouse sull'immagine che si desidera modificare (ad esempio una foto) nel poster, quindi fare clic su Ritocca immagine... (Retouch Image...) > Riempi (Fill).
- Fare clic su Edita (Edit) nell'area delle attività, fare clic su Clipart, selezionare la clipart che si desidera modificare sul poster, quindi fare clic su Converti in bitmap e modifica... (Convert to bitmap and edit...).
- Fare clic con il pulsante destro del mouse sulla clipart che si desidera modificare nel poster, quindi fare clic su Ritocca immagine... (Retouch Image...).
 Nota
Nota- È possibile anche modificare il colore di poster o altri elementi creati in un'applicazione diversa da PosterArtist importandoli in PosterArtist come immagini.
- Fare clic su Edita (Edit) nell'area delle attività, fare clic su Foto (Photos), selezionare l'immagine nel poster che si desidera modificare (come una foto), fare clic su
-
Selezionare il colore fluorescente che si desidera impostare da Colore spot fluorescente (Fluorescent spot color) in Seleziona colore (Select color).
-
Selezionare
 (Selez. auto. in base al colore selezionato), quindi impostare Tolleranza (Tolerance).
(Selez. auto. in base al colore selezionato), quindi impostare Tolleranza (Tolerance). Importante
Importante- Se non è possibile impostare l'area come previsto, vedere Modifica dei colori specificando un'area e specificare l'area utilizzando Mano libera (Freehand) o Poligono (Shape).
 Nota
Nota- Tolleranza (Tolerance) è impostata su 15. Impostare un valore compreso tra 0 e 100.
- Aumentare il valore in Tolleranza (Tolerance) per espandere la gamma di colori da selezionare.
-
Fare clic sulla posizione per la quale si desidera utilizzare il colore fluorescente.
È possibile selezionare un'area in base alla posizione selezionata e al passaggio a un colore fluorescente.
Modifica dei colori con la selezione di un'area
Modificare il colore dell'area definita a mano libera o tracciando un poligono.
-
Aprire la finestra di dialogo Riempi (Fill) effettuando una delle operazioni riportate di seguito.
- Fare clic su Edita (Edit) nell'area delle attività, fare clic su Foto (Photos), selezionare l'immagine nel poster che si desidera modificare (come una foto), fare clic su
 (Ritocca immagine) in Modifica immagine (Edit Image), quindi fare clic su
(Ritocca immagine) in Modifica immagine (Edit Image), quindi fare clic su  (Riempi) nella finestra di dialogo Ritocca immagine (Retouch Image) che viene visualizzata.
(Riempi) nella finestra di dialogo Ritocca immagine (Retouch Image) che viene visualizzata. - Fare clic con il pulsante destro del mouse sull'immagine che si desidera modificare (ad esempio una foto) nel poster, quindi fare clic su Ritocca immagine... (Retouch Image...) > Riempi (Fill).
- Fare clic su Edita (Edit) nell'area delle attività, fare clic su Clipart, selezionare la clipart che si desidera modificare sul poster, quindi fare clic su Converti in bitmap e modifica... (Convert to bitmap and edit...).
- Fare clic con il pulsante destro del mouse sulla clipart che si desidera modificare nel poster, quindi fare clic su Ritocca immagine... (Retouch Image...).
 Nota
Nota- È possibile anche modificare il colore di poster o altri elementi creati in un'applicazione diversa da PosterArtist importandoli in PosterArtist come immagini.
- Fare clic su Edita (Edit) nell'area delle attività, fare clic su Foto (Photos), selezionare l'immagine nel poster che si desidera modificare (come una foto), fare clic su
-
Selezionare il colore fluorescente che si desidera impostare da Colore spot fluorescente (Fluorescent spot color) in Seleziona colore (Select color).
-
Fare clic su
 (Seleziona area manualmente), quindi selezionare una modalità di tracciamento in Modalità (Mode).
(Seleziona area manualmente), quindi selezionare una modalità di tracciamento in Modalità (Mode). Nota
Nota- In Modalità (Mode), selezionare Mano libera (Freehand) o Poligono (Shape).
-
Delineare l'area per la quale si desidera modificare il colore passando a un colore fluorescente.
Trascinare il cursore sull'immagine per definire l'area, oppure fare clic per specificare i vertici del poligono e fare doppio clic dopo averlo tracciato.
Il colore dell'area delineata viene modificato.
