Schermata Modifica (Dati variabili)
Consente di sostituire automaticamente il testo e le immagini sul poster utilizzando i dati di una tabella.
Per visualizzare la schermata, fare clic su Edita (Edit) nell'area delle attività, quindi fare clic su Dati variabili (Variable Data).
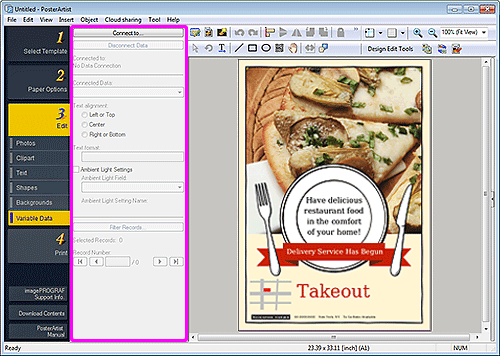
- Connetti a... (Connect to...)
- Visualizza la finestra di dialogo Apri origine dati (Open Data Source) per specificare la posizione in cui salvare i dati della tabella.
- Disconnetti dati (Disconnect Data)
- Annulla il collegamento con i dati della tabella e disattiva le impostazioni di stampa variabile.
- Connesso a (Connected to)
- Visualizza il nome del file con i dati della tabella collegato.
- Dati connessi (Connected Data)
- Visualizza i nomi dei campi che indicano il tipo di dati letti nella tabella.
-
Selezionare un nome di campo per collegare la stringa di testo o l'immagine selezionata al record corrispondente.
 Nota
Nota- Per annullare il collegamento, selezionare Non selezionato (Unselected).
- Per sostituire immagini, selezionare il nome del campo dei percorsi dei file delle immagini di destinazione.
- Allineamento testi (Text alignment)
- Allineare il testo di ogni record.
-
Per il testo orizzontale, selezionare sinistra, centro o destra. Per il testo verticale, selezionare in alto, al centro o in basso.
 Importante
Importante- Le impostazioni per il testo verticale non sono disponibili a seconda della lingua.
- Formato testo (Text format)
- Formattare il testo di ogni record.
- Impostazioni luce ambientale (Ambient Light Settings)
- Modificare l'impostazione di luce ambientale.
- Campo luce ambientale (Ambient Light Field)
- Selezionare il nome del campo per il quale si desidera modificare l'impostazione di luce ambientale.
- Filtra record... (Filter Records...)
-
Visualizza la finestra di dialogo Filtra record (Filter Records) per l'impostazione del numero di copie da stampare.
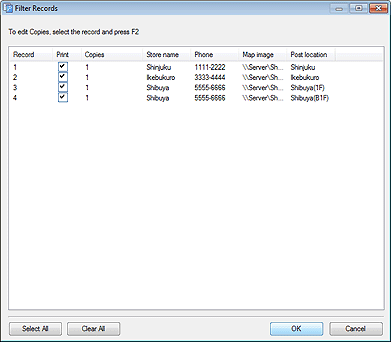
 Nota
Nota- Per escludere i dati da stampare, deselezionare la casella di controllo Stampa (Print).
- Per modificare il numero di stampe, fare doppio clic su Copie (Copies), quindi immettere direttamente il valore oppure fare clic su
 (Freccia su) o su
(Freccia su) o su  (Freccia giù) a destra per aumentare o diminuire il numero.
(Freccia giù) a destra per aumentare o diminuire il numero.
- Record scelti (Selected Records)
- Visualizza il numero di record da stampare.
- Numero record (Record Number)
- Visualizza il numero del record visualizzato nell'area di progettazione del poster.
- Fare clic su
 (Precedente) o
(Precedente) o  (Successivo) per verificare la sostituzione della stringa di testo o dell'immagine con ciascun record.
(Successivo) per verificare la sostituzione della stringa di testo o dell'immagine con ciascun record.
