Schermata Modifica (Clipart)
Consente di aggiungere il clipart al poster o sostituire il clipart aggiunto.
Per visualizzare la schermata, fare clic su Edita (Edit) nell'area delle attività, quindi fare clic su Clipart.
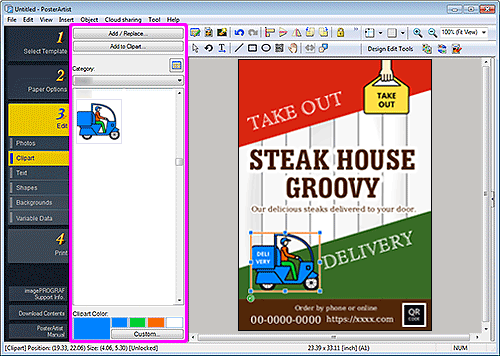
- Aggiungi / Sostituisci... (Add / Replace...)
- Visualizza la finestra di dialogo Inserisci immagine (Insert Image) per l'aggiunta o la sostituzione della clipart.
- Aggiungi a clipart... (Add to Clipart...)
- Visualizza la finestra di dialogo Salvataggio artwork (Immagini) per l'aggiunta di clipart alla libreria.
- Converti in bitmap e modifica... (Convert to bitmap and edit...)
-
Visualizza la finestra di dialogo Riempi per riempire di colore delle aree specifiche.
 Importante
Importante- Se si modifica una clipart facendo clic su Converti in bitmap e modifica... (Convert to bitmap and edit...), non sarà possibile modificare il colore della stessa con Colore clipart (Clipart Color). Per modificare nuovamente il colore, aprire la finestra di dialogo Riempimento e modificarlo.
- Categoria (Category)
- Selezionare una categoria di clipart dall'elenco. Vengono visualizzate le miniature dei modelli della categoria selezionata.
 (Visualizza tutte le clipart)
(Visualizza tutte le clipart)- Visualizza la finestra di dialogo Visualizza tutte le clipart (View All Clipart) per la visualizzazione di tutte le clipart.
- Colore clipart (Clipart Color)
-
Visualizza il colore corrente della clipart e i colori di base. Per utilizzare altri colori, fare clic su Personalizza... (Custom...), quindi selezionare un colore nella finestra di dialogo che viene visualizzata.
- Colore normale (Regular color)
- Visualizza il colore corrente o i colori di base nella tavolozza a quattro colori.
- Col.spot (Spot color)
-
Visualizza i colori fluorescenti disponibili nella tavolozza a quattro colori.
 Importante
Importante- I colori spot fluorescenti non possono essere utilizzati a seconda del tipo di modello o di carta.
- I colori spot fluorescenti non possono essere utilizzati quando la casella di controllo Modifica layout con Free Layout plus (Edit layout with Free Layout plus) è selezionata nella schermata Opzioni carta (Paper Options).
- Modifica tavolozza... (Edit Palette...)
-
Fare clic per visualizzare la finestra di dialogo Modifica tavolozza colori spot (Edit Spot Color Palette) per modificare i colori che vengono visualizzati nella tavolozza.
- Finestra di dialogo Modifica tavolozza colori spot (Edit Spot Color Palette)
-
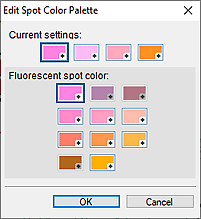
Selezionare i quattro colori da visualizzare nella tavolozza Col.spot (Spot color).
Selezionare il colore che si desidera modificare nella tavolozza in Impostazioni attuali (Current settings), quindi selezionare il colore che si desidera visualizzare nella tavolozza in Colore spot fluorescente (Fluorescent spot color). Nota
Nota- I quattro colori che saranno visualizzati nella tavolozza Col.spot (Spot color) vengono mantenuti sulla stampante.
