Allineamento di oggetti
Consente di allineare più oggetti nel poster.
Allineare gli oggetti rispetto alle loro posizioni o con la guida o la griglia.
-
Selezionare più oggetti.
Agli oggetti selezionati viene applicata una cornice arancione.
 Nota
Nota- Per informazioni su come selezionare più oggetti, consultare Selezione di oggetti.
-
Sulla barra degli strumenti, fare clic su
 (finestra di dialogo Allinea e distribuisci oggetti).
(finestra di dialogo Allinea e distribuisci oggetti).Si apre la finestra di dialogo Allinea e distribuisci oggetti (Align and Distribute Objects).
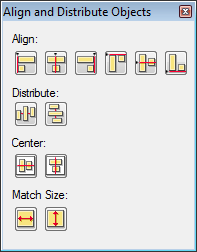
 Nota
Nota- La finestra di dialogo Allinea e distribuisci oggetti (Align and Distribute Objects) può essere visualizzata anche facendo clic con il pulsante destro del mouse su uno degli oggetti selezionati, quindi selezionando Allinea e distribuisci oggetti (Align and Distribute Objects) > Finestra di dialogo Allinea e distribuisci oggetti... (Align and Distribute Objects Dialog...). Per i dettagli, consultare la sezione Finestra di dialogo Allinea e distribuisci oggetti.
-
Dai pulsanti Allinea (Align), Distribuisci (Distribute) e Centra (Center), fare clic su quello che si desidera applicare.
Gli oggetti vengono allineati di conseguenza.
 Nota
Nota- Gli oggetti vengono allineati in base alle loro cornici arancioni. Per le immagini con margini, ritagliare preventivamente i margini per allineare le immagini raffigurate. Per ulteriori informazioni, consultare Ritaglio di foto.
-
Al termine dell'allineamento, fare clic su
 (Chiudi).
(Chiudi).
Uso della Guida
-
Nella barra degli strumenti, fare clic su
 (Guida).
(Guida).La guida viene visualizzata sul poster.
 Nota
Nota- La guida può essere visualizzata anche facendo clic con il pulsante destro del mouse all'esterno del poster, quindi selezionando Griglia e guida (Grid and Guide) > Guida (Guide).
-
Trascinare la guida nella posizione in cui si desidera regolare l'oggetto.
-
Nella barra degli strumenti, fare clic su
 (Freccia giù) a destra di
(Freccia giù) a destra di  (Guida), quindi selezionare per inserire un segno di spunta accanto a Blocca sulla guida (Snap to Guide).
(Guida), quindi selezionare per inserire un segno di spunta accanto a Blocca sulla guida (Snap to Guide). Nota
Nota- In alternativa, fare clic con il pulsante destro del mouse all'esterno del poster, selezionare Griglia e guida (Grid and Guide), quindi selezionare per inserire un segno di spunta accanto a Blocca sulla guida (Snap to Guide).
-
Trascinare l'oggetto nella posizione in cui si desidera regolarlo.
Quando si avvicina l'oggetto alla guida, viene bloccato su di essa.
 Nota
Nota- Se si preferisce non allineare l'oggetto alla guida, nella barra degli strumenti fare clic su
 (Freccia giù) a destra di
(Freccia giù) a destra di  (Guida), quindi selezionare per rimuovere il segno di spunta accanto a Blocca sulla guida (Snap to Guide).
(Guida), quindi selezionare per rimuovere il segno di spunta accanto a Blocca sulla guida (Snap to Guide). - Se si preme il tasto Alt quando si avvicina l'oggetto alla guida, l'impostazione Blocca sulla guida viene modificata tenendo premuto il tasto Alt.
- Per specificare la posizione della guida numericamente, nella barra degli strumenti fare clic su
 (Freccia giù) a destra di
(Freccia giù) a destra di  (Guida), quindi selezionare Immetti posizione guida... (Enter Guide Position...) per visualizzare la Posizione guida (Guide Position). Per maggiori dettagli, vedere la sezione Finestra di dialogo Posizione guida.
(Guida), quindi selezionare Immetti posizione guida... (Enter Guide Position...) per visualizzare la Posizione guida (Guide Position). Per maggiori dettagli, vedere la sezione Finestra di dialogo Posizione guida. - Il righello viene visualizzato nei lati superiore e sinistro dell'area di progettazione del poster. Per visualizzarlo, selezionare Righello (Ruler) dal menu Visualizza (View).
- Se si preferisce non allineare l'oggetto alla guida, nella barra degli strumenti fare clic su
Utilizzo della griglia
-
Nella barra degli strumenti, fare clic su
 (Griglia).
(Griglia).La griglia viene visualizzata sul poster.
 Nota
Nota- La griglia può essere visualizzata anche facendo clic con il pulsante destro del mouse all'esterno del poster, quindi selezionando Griglia e guida (Grid and Guide) > Griglia (Grid).
-
Nella barra degli strumenti, fare clic su
 (Freccia giù) a destra di
(Freccia giù) a destra di  (Griglia), quindi selezionare per inserire un segno di spunta accanto a Blocca sulla griglia (Snap to Grid).
(Griglia), quindi selezionare per inserire un segno di spunta accanto a Blocca sulla griglia (Snap to Grid). Nota
Nota- In alternativa, fare clic con il pulsante destro del mouse all'esterno del poster, selezionare Griglia e guida (Grid and Guide), quindi selezionare per inserire un segno di spunta accanto a Blocca sulla griglia (Snap to Grid).
-
Trascinare l'oggetto nella posizione in cui si desidera regolarlo.
Quando si avvicina l'oggetto alla griglia, viene bloccato su di essa.
 Nota
Nota- Se si preferisce non allineare l'oggetto alla griglia, nella barra degli strumenti fare clic su
 (Freccia giù) a destra di
(Freccia giù) a destra di  (Griglia), quindi selezionare per rimuovere il segno di spunta accanto a Blocca sulla griglia (Snap to Grid).
(Griglia), quindi selezionare per rimuovere il segno di spunta accanto a Blocca sulla griglia (Snap to Grid). - Se si preme il tasto Alt quando si avvicina l'oggetto alla griglia, l'impostazione Blocca sulla griglia viene modificata tenendo premuto il tasto Alt.
- Se si preferisce non allineare l'oggetto alla griglia, nella barra degli strumenti fare clic su
