Taglia
Usare la funzione Taglia per isolare l'area da mantenere in una foto e scartare il resto, ad esempio lo sfondo.
Le immagini possono essere tagliate automaticamente o manualmente. Anche se i risultati del taglio automatico sono sufficientemente interessanti, è anche possibile specificare manualmente i dettagli esatti di ciò che si desidera tagliare.
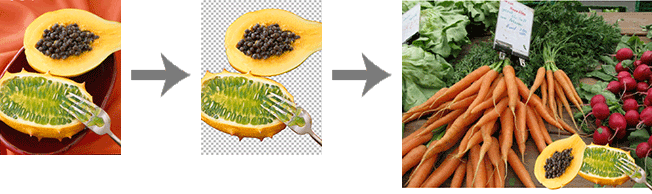
-
Nella finestra di dialogo Ritocca immagine, fare clic su Taglia (Cut Out).
Viene visualizzata la finestra di dialogo Taglia.
-
Nella scheda Auto, fare clic su Auto.
Lo sfondo viene cancellato automaticamente.
 Nota
Nota- In alternativa, posizionare il puntatore del mouse sull'immagine per visualizzare un puntatore a croce e trascinarlo intorno all'area da mantenere.
- Per sfocare i bordi delle porzioni tagliate, selezionare la casella di controllo Bordo sfocato (Blur edge).
-
Per regolare l'estensione dell'area da mantenere, modificare il valore in Tolleranza (Tolerance), quindi fare clic di nuovo su Auto.
Per cancellare un'area più grande, selezionare un valore più piccolo (in quanto meno colori vengono giudicati simili).
Per mantenere un'area più grande, selezionare un valore più grande (in quanto più colori vengono giudicati simili).
 Nota
Nota-
Per visualizzare l'immagine originale che non è stata tagliata, fare clic su Anteprima (Preview). L'anteprima viene annullata e l'area da ritagliare viene ombreggiata nel colore visualizzato in Colore area da tagliare (color of area remain) (in blu nella figura seguente). Regolare le impostazioni man mano che si confrontano l'immagine originale e l'immagine tagliata facendo clic su Anteprima (Preview).
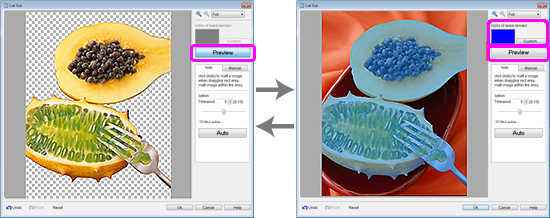
-
-
Ripetere il passaggio 3 per specificare l'area da mantenere, quindi fare clic su OK.
L'immagine viene tagliata.
Se il taglio automatico non è soddisfacente, ovvero nell'immagine tagliata rimangono parti non necessarie oppure è stata cancellata una parte troppo estesa, provare a utilizzare gli strumenti della scheda Manuale (Manual).
-
Fare clic sulla scheda Manuale (Manual).
-
Utilizzare gli strumenti di taglio per specificare con maggior dettaglio l'area da mantenere e quella da cancellare.
 Nota
Nota- Potrebbe risultare più facile utilizzare gli strumenti della scheda Manuale (Manual) se si ingrandisce la visualizzazione facendo clic su
 (Zoom avanti).
(Zoom avanti). - Per i dettagli sugli strumenti di taglio, vedere la finestra di dialogo Taglia.
- Potrebbe risultare più facile utilizzare gli strumenti della scheda Manuale (Manual) se si ingrandisce la visualizzazione facendo clic su
-
Fare clic su OK.
L'immagine viene tagliata.
 Nota
Nota- Se è più facile specificare l'area da cancellare che specificare quella da mantenere, specificare invece l'area da cancellare. Nella scheda Manuale (Manual) fare clic su Inverti area (Invert Selection) per passare dall'area da cancellare a quella da mantenere e viceversa.
