Creazione e stampa di ingrandimenti di foto e documenti
Usare PosterArtist QuickCopy per stampare poster ingrandendo foto e documenti acquisiti tramite scansione. Gli elementi acquisiti possono anche essere inseriti come oggetti nei poster.
 Importante
Importante
- Non è possibile utilizzare la funzione di calibrazione dello scanner.
 Nota
Nota
- PosterArtist QuickCopy viene installato automaticamente quando viene installato PosterArtist.
- Accedere al nostro sito Web per informazioni sugli scanner e sulle stampanti All-In-One che supportano PosterArtist QuickCopy.
- Per i dettagli su PosterArtist QuickCopy, vedere la sezione Schermata PosterArtist QuickCopy.
- Se si prevede di modificare l'elemento scansionato, l'utilizzo di un dispositivo TWAIN consente di effettuare impostazioni più dettagliate per l'importazione delle immagini rispetto aPosterArtist QuickCopy.
-
Collegare il computer e lo scanner.
-
Fare doppio clic su
 PosterArtist QuickCopy sul desktop.
PosterArtist QuickCopy sul desktop.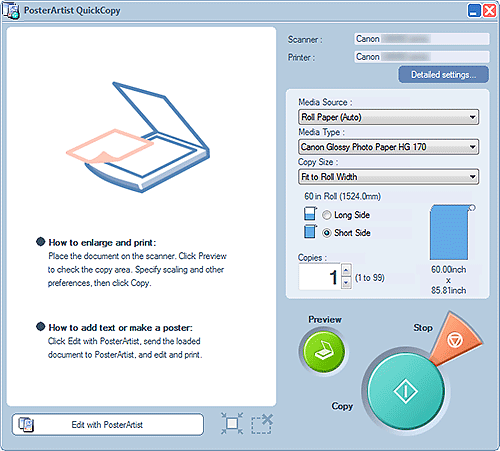
 Nota
Nota-
È possibile avviare PosterArtist QuickCopy anche nei modi seguenti.
Windows 10:
Dal menu Start, selezionare (Tutte le applicazioni (All apps) >) Canon Utilities > PosterArtist QuickCopy.
Windows 8.1:
Selezionare PosterArtist QuickCopy nella schermata Start per avviare PosterArtist QuickCopy.
Se PosterArtist QuickCopy non viene visualizzato nella schermata Start, selezionare l’area Cerca (Search), quindi cercare "PosterArtist QuickCopy."
Windows 7:
Dal menu Start, selezionare Tutti i programmi (All Programs) > Canon PosterArtist > PosterArtist QuickCopy.
-
-
Fare clic su Impost. dettagliate... (Detailed settings...) quindi, nella schermata visualizzata, specificare lo scanner e la stampante da utilizzare.
 Nota
Nota- Le immagini possono essere ritoccate in base alle necessità durante la scansione. Per i dettagli, vedere Impost. dettagliate... (Detailed settings...) nella schermata PosterArtist QuickCopy.
-
Specificare Sorgente carta (Media Source),Tipo carta (Media Type), Copie (Copies) e altre impostazioni.
 Nota
Nota- I tipi di carta visualizzati variano a seconda della stampante selezionata.
-
Per la stampa senza bordi, specificare le impostazioni come indicato di seguito.
Sorgente carta (Media Source): Carta in rotolo (Roll Paper)
Tipo carta (Media Type): carta che supporta la stampa senza bordi
Formato copia (Copy Size): Adatta a larghezza rotolo (Fit to Roll Width)
Lato lungo (Long Side) e Lato corto (Short Side): Selezionare una delle caselle di controllo
-
Posizionare l'originale.
-
Fare clic su Anteprima (Preview).
L'immagine viene visualizzata nell'area di anteprima. L'area di scansione è indicata da un contorno tratteggiato.
Modificare l'area di scansione secondo necessità. Nota
Nota- L'anteprima può essere ignorata.
-
Fare clic su Copia (Copy).
Viene avviata la scansione. Al termine della scansione, la stampa viene avviata automaticamente.
 Nota
Nota- Per annullare la stampa, fare clic su Interrompi (Stop), quindi fare clic su Annulla (Cancel) nella schermata visualizzata.
 Nota
Nota
- Per inviare le immagini acquisite a PosterArtist, fare clic su Modifica con PosterArtist (Edit with PosterArtist). Le immagini inviate vengono visualizzate nell'area di progettazione del poster di PosterArtist. Per istruzioni sulla creazione di poster, vedere Creazione e stampa di poster.
