Authentification de licence
Lors du premier démarrage de PosterArtist, saisissez le numéro d'accès de licence. PosterArtist ne peut être utilisé qu'en authentifiant la licence. Vous devrez réauthentifier la licence si vous changez d'ordinateur ou de disque dur.
Pour réauthentifier la licence, suivez l'une des procédures ci-dessous.
-
Transférez votre licence vers l'ordinateur de destination et réauthentifiez-la.
-
Retournez temporairement votre licence vers le serveur et réauthentifiez-la sur l'ordinateur de destination.
 Important
Important
- Transférer ou retourner la licence nécessite une connexion Internet et Internet Explorer 6 ou une version ultérieure. Pour plus d'informations, reportez-vous au Guide Authentification de licence fourni avec PosterArtist.
Transférer la licence
Avant de transférer la licence, installez PosterArtist sur l'ordinateur de destination. Créez ensuite le fichier de demande licence dans l'écran Authentification de licence de PosterArtist. Pour savoir comment créer le fichier de demande licence, reportez-vous à la section Créer le fichier de demande licence.
-
Sélectionnez Gestion des informations de licence en procédant comme suit.
Windows 10 :
Dans le menu Démarrer, sélectionnez (Toutes les applications >) Canon LMS > Gestion des informations de licence.
Windows 8.1/Windows 8 :
À partir de l'icône Rechercher, recherchez Canon LMS, puis sélectionnez Gestion des informations de licence.
Windows 7/Windows Vista :
Dans le menu Démarrer, sélectionnez Tous les programmes > Canon LMS > Gestion des informations de licence.
-
Sur l'écran Gestion des informations de licence, cliquez sur Transférer.
-
Spécifiez le fichier de demande de licence sur l'ordinateur de destination, puis cliquez sur Suivant.
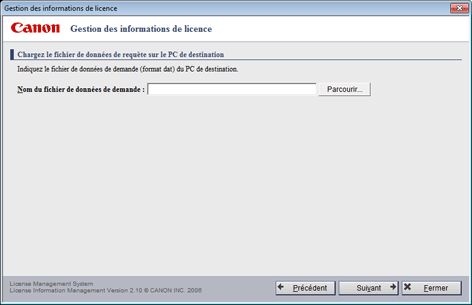
-
Cliquez sur Fermer.
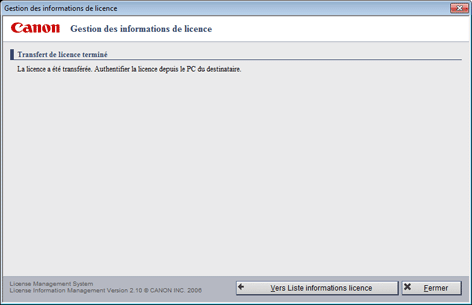
-
Réauthentifiez la licence sur l'ordinateur de destination.
 Remarque
Remarque- Pour savoir comment authentifier la licence, reportez-vous au Guide Authentification de licence fourni avec PosterArtist.
Créer le fichier de demande licence
-
Sélectionnez Gestion des informations de licence en procédant comme suit.
Windows 10 :
Dans le menu Démarrer, sélectionnez (Toutes les applications >) Canon LMS > Gestion des informations de licence.
Windows 8.1/Windows 8 :
À partir de l'icône Rechercher, recherchez Canon LMS, puis sélectionnez Gestion des informations de licence.
Windows 7/Windows Vista :
Dans le menu Démarrer, sélectionnez Tous les programmes > Canon LMS > Gestion des informations de licence.
-
Sur l'écran Assistant d'authentification de licence, sélectionnez les cases Authentification hors ligne et Créer le fichier de demande licence, puis cliquez sur Suivant.
-
Entrez le numéro d'accès de licence de votre exemplaire de PosterArtist, puis cliquez sur Suivant.
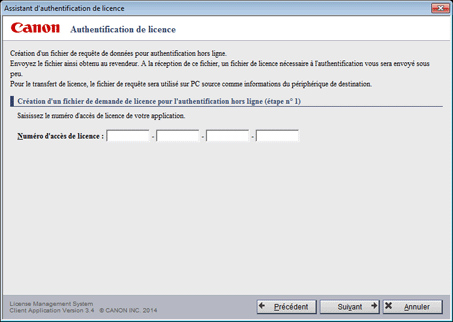
 Remarque
Remarque- Entrez le Numéro d'accès de licence composé de 16 lettres et/ou chiffres codés sur un octet (quatre caractères dans quatre champs).
-
Spécifiez l'emplacement où enregistrer le fichier de demande de licence, puis cliquez sur Suivant.
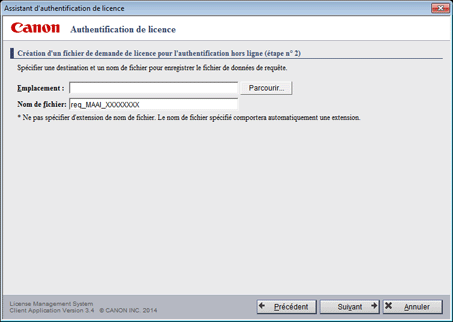
-
Vérifiez le message affiché, puis cliquez sur Quitter (Exit).
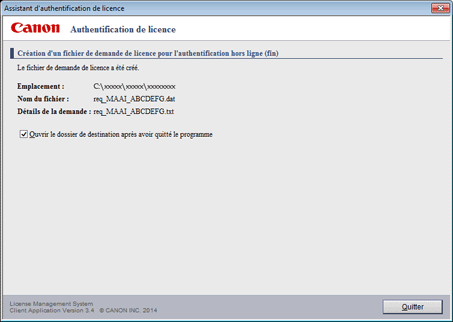
Retourner la licence
-
Sélectionnez Gestion des informations de licence en procédant comme suit.
Windows 10 :
Dans le menu Démarrer, sélectionnez (Toutes les applications >) Canon LMS > Gestion des informations de licence.
Windows 8.1/Windows 8 :
À partir de l'icône Rechercher, recherchez Canon LMS, puis sélectionnez Gestion des informations de licence.
Windows 7/Windows Vista :
Dans le menu Démarrer, sélectionnez Tous les programmes > Canon LMS > Gestion des informations de licence.
-
Sur l'écran Gestion des informations de licence, cliquez sur Retourner.
-
Vérifiez le message affiché, puis cliquez sur Retourner la licence.
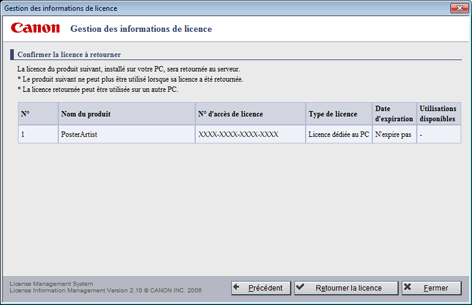
-
Cliquez sur Fermer.
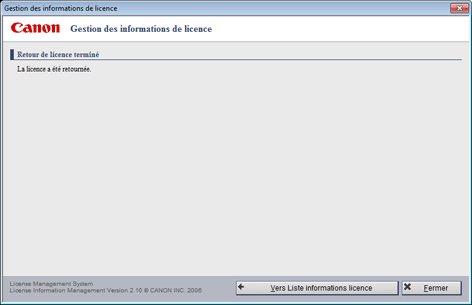
-
Réauthentifiez la licence sur un autre ordinateur en fonction de vos besoins.
 Remarque
Remarque- Pour savoir comment authentifier la licence, reportez-vous au Guide Authentification de licence fourni avec PosterArtist.
