Spécifier des couleurs fluorescentes pour les zones spécifiées
Remplacez la couleur de la zone spécifiée par une couleur fluorescente.
 Important
Important
- Cette fonction peut ne pas être disponible en fonction de votre modèle ou du type de papier.
- Cette fonction n'est pas disponible lorsque la case Modifiez la disposition avec Free Layout plus est cochée sur l'écran Options de papier.
- Des couleurs similaires à la couleur spécifiée peuvent également être imprimées à l'aide d'une encre fluorescente.
- Lorsque vous imprimez l'affiche sur un support résistant à l'eau pour un affichage extérieur, décochez la case Utiliser une encre fluorescente.
 Remarque
Remarque
-
Les 11 couleurs fluorescentes suivantes peuvent être spécifiées.
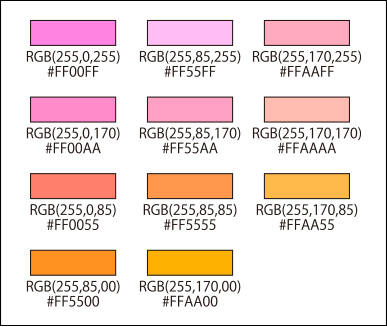
Les couleurs fluorescentes non affichées dans la palette Ton dir. peuvent être spécifiées dans la boîte de dialogue Autres tons directs fluorescents affichée en cliquant sur Personnaliser....
- Pour vérifier les zones pour lesquelles des tons directs fluorescents sont spécifiés, cliquez sur
 (Aperçu de la zone de ton direct) dans la barre d'outils. Des couleurs similaires à la couleur spécifiée peuvent également être imprimées avec de l'encre fluorescente. Nous vous recommandons d'afficher un aperçu des zones avant l'impression.
(Aperçu de la zone de ton direct) dans la barre d'outils. Des couleurs similaires à la couleur spécifiée peuvent également être imprimées avec de l'encre fluorescente. Nous vous recommandons d'afficher un aperçu des zones avant l'impression. - Lors de l'enregistrement d'affiches ou d'autres éléments créés en tant que fichiers .cpfx2 destinés exclusivement à être utilisés avec PosterArtist, les informations des tons directs fluorescents utilisés sont également enregistrées.
- Modifier des couleurs en fonction de la position sélectionnée
- Modifier des couleurs en spécifiant une zone
Modifier des couleurs en fonction de la position sélectionnée
Modifiez la couleur en sélectionnant automatiquement une zone dont la couleur est similaire à la couleur spécifiée sur l'image.
-
Ouvrez la boîte de dialogue Remplir en effectuant l'une des opérations suivantes.
- Cliquez sur Editer dans la zone de tâches, cliquez sur Photos, sélectionnez l'image que vous souhaitez modifier (par exemple, une photo) sur l'affiche, cliquez sur
 (Retoucher l'image) dans Modifier l'image, puis cliquez sur
(Retoucher l'image) dans Modifier l'image, puis cliquez sur  (Remplir) dans la boîte de dialogue Retoucher l'image affichée.
(Remplir) dans la boîte de dialogue Retoucher l'image affichée. - Cliquez avec le bouton droit de la souris sur l'image que vous souhaitez modifier (par exemple, une photo) sur l'affiche, puis cliquez sur Retoucher l'image... > Remplir.
- Cliquez sur Editer dans la zone de tâches, cliquez ensuite sur Images clipart, sélectionnez l'image clipart que vous souhaitez modifier sur l'affiche, puis cliquez sur Convertir en bitmap et modif....
- Cliquez avec le bouton droit de la souris sur l'image clipart que vous souhaitez modifier sur l'affiche, puis cliquez sur Retoucher l'image....
 Remarque
Remarque- Vous pouvez même modifier la couleur des affiches ou d'autres éléments créés dans une application autre que PosterArtist en les important dans PosterArtist en tant qu'images.
- Cliquez sur Editer dans la zone de tâches, cliquez sur Photos, sélectionnez l'image que vous souhaitez modifier (par exemple, une photo) sur l'affiche, cliquez sur
-
Sélectionnez la couleur fluorescente que vous voulez définir à partir de Ton direct fluorescent dans Sélect. la couleur.
-
Sélectionnez
 (Sélection automatique en fonction de la couleur sélectionnée), puis définissez l'option Tolérance.
(Sélection automatique en fonction de la couleur sélectionnée), puis définissez l'option Tolérance. Important
Important- Si la zone ne peut pas être définie comme prévu, reportez-vous à Modifier des couleurs en spécifiant une zone et spécifiez la zone avec Main levée ou Polygone.
 Remarque
Remarque- L'option Tolérance est définie sur 15. Définissez une valeur comprise entre 0 et 100.
- Augmentez la valeur dans Tolérance pour étendre la gamme de couleurs à sélectionner.
-
Cliquez sur la position dans laquelle vous souhaitez utiliser la couleur fluorescente.
Une zone est choisie en fonction de la position sélectionnée et la couleur change en couleur fluorescente.
Modifier des couleurs en spécifiant une zone
Modifiez la couleur de la zone que vous sélectionnez à main levée ou en traçant un polygone.
-
Ouvrez la boîte de dialogue Remplir en effectuant l'une des opérations suivantes.
- Cliquez sur Editer dans la zone de tâches, cliquez sur Photos, sélectionnez l'image que vous souhaitez modifier (par exemple, une photo) sur l'affiche, cliquez sur
 (Retoucher l'image) dans Modifier l'image, puis cliquez sur
(Retoucher l'image) dans Modifier l'image, puis cliquez sur  (Remplir) dans la boîte de dialogue Retoucher l'image affichée.
(Remplir) dans la boîte de dialogue Retoucher l'image affichée. - Cliquez avec le bouton droit de la souris sur l'image que vous souhaitez modifier (par exemple, une photo) sur l'affiche, puis cliquez sur Retoucher l'image... > Remplir.
- Cliquez sur Editer dans la zone de tâches, cliquez ensuite sur Images clipart, sélectionnez l'image clipart que vous souhaitez modifier sur l'affiche, puis cliquez sur Convertir en bitmap et modif....
- Cliquez avec le bouton droit de la souris sur l'image clipart que vous souhaitez modifier sur l'affiche, puis cliquez sur Retoucher l'image....
 Remarque
Remarque- Vous pouvez même modifier la couleur des affiches ou d'autres éléments créés dans une application autre que PosterArtist en les important dans PosterArtist en tant qu'images.
- Cliquez sur Editer dans la zone de tâches, cliquez sur Photos, sélectionnez l'image que vous souhaitez modifier (par exemple, une photo) sur l'affiche, cliquez sur
-
Sélectionnez la couleur fluorescente que vous voulez définir à partir de Ton direct fluorescent dans Sélect. la couleur.
-
Cliquez sur
 (Sélectionner la zone manuellement), puis sélectionnez un mode de dessin dans Mode.
(Sélectionner la zone manuellement), puis sélectionnez un mode de dessin dans Mode. Remarque
Remarque- Dans Mode, sélectionnez Main levée ou Polygone.
-
Tracez le contour de la zone pour laquelle vous souhaitez remplacer la couleur par une couleur fluorescente.
Tracez le contour de la zone sur l'image ou cliquez pour indiquer les sommets du polygone et cliquez deux fois lorsque vous avez fini de dessiner.
La couleur de la zone définie est modifiée.
