Créer et imprimer des copies agrandies de photos et de documents
Utilisez PosterArtist QuickCopy pour imprimer des affiches en agrandissant des photos et des documents numérisés. Les éléments numérisés peuvent également être insérés en tant qu'objets dans les affiches.
 Important
Important
- La fonction d'étalonnage du scanner ne peut pas être utilisée.
 Remarque
Remarque
- PosterArtist QuickCopy est installé automatiquement lorsque PosterArtist est installé.
- Consultez notre site Web pour obtenir plus d'informations sur les scanners et les imprimantes tout-en-un prenant en charge PosterArtist QuickCopy.
- Pour en savoir plus sur PosterArtist QuickCopy, reportez-vous à la section écran PosterArtist QuickCopy.
- Si vous prévoyez de modifier l'élément numérisé, le fait d'utiliser un périphérique TWAIN vous permettra d'effectuer des réglages plus détaillés pour l'importation d'images qu'avec PosterArtist QuickCopy.
-
Connectez l'ordinateur et le scanner.
-
Cliquez deux fois sur
 PosterArtist QuickCopy sur le bureau.
PosterArtist QuickCopy sur le bureau.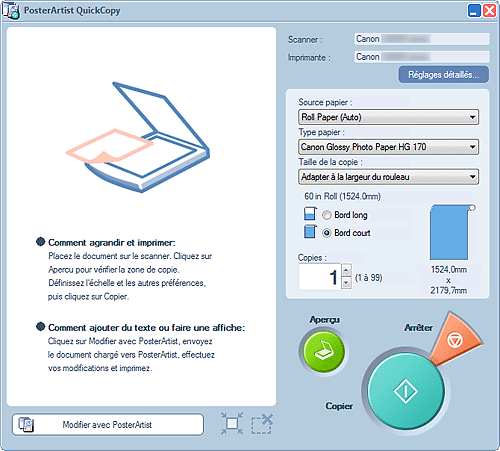
 Remarque
Remarque-
Vous pouvez également démarrer PosterArtist QuickCopy en procédant comme suit.
Windows 10 :
Dans le menu Démarrer, sélectionnez (Toutes les applications >) Canon Utilities > PosterArtist QuickCopy.
Windows 8.1 :
Sélectionnez PosterArtist QuickCopy dans l'écran Démarrer pour démarrer PosterArtist QuickCopy.
Si PosterArtist QuickCopy ne s'affiche pas sur l'écran Démarrer, sélectionnez l'icône Rechercher, puis recherchez "PosterArtist QuickCopy."
Windows 7 :
Dans le menu Démarrer, sélectionnez Tous les programmes > Canon PosterArtist > PosterArtist QuickCopy.
-
-
Cliquez sur Réglages détaillés..., puis dans l'écran qui s'affiche, spécifiez le scanner et l'imprimante à utiliser.
 Remarque
Remarque- Si besoin, les images peuvent être retouchées au moment de la numérisation. Pour plus d'informations, reportez-vous à la section Réglages détaillés... dans l'écran PosterArtist QuickCopy.
-
Spécifiez les éléments Source papier, Type papier, Copies et les autres paramètres.
 Remarque
Remarque- Les types de papier affichés dépendent de l'imprimante sélectionnée.
-
Pour l'impression à bord perdu, spécifiez les paramètres comme suit.
Source papier : Papier rouleau
Type papier : papier prenant en charge l'impression à bord perdu
Taille de la copie : Adapter à la largeur du rouleau
Bord long et Bord court : sélectionnez l'une des cases
-
Placez l'original.
-
Cliquez sur Aperçu.
L'image apparaît dans la zone d'aperçu. La zone de numérisation est indiquée par des tirets.
Modifiez la zone de numérisation si nécessaire. Remarque
Remarque- L'aperçu peut être ignoré.
-
Cliquez sur Copier.
La numérisation commence. Une fois la numérisation terminée, l'impression démarre automatiquement.
 Remarque
Remarque- Pour annuler l'impression, cliquez sur Arrêter, puis cliquez sur Annuler dans l'écran qui s'affiche.
 Remarque
Remarque
- Pour envoyer les images numérisées vers PosterArtist, cliquez sur Modifier avec PosterArtist. Les images envoyées apparaissent dans la zone de conception des affiches de PosterArtist. Pour savoir comment créer des affiches, reportez-vous à la section Créer et imprimer des affiches.
