Autenticación de la licencia
La primera vez que se inicia PosterArtist se debe introducir el número de acceso a la licencia. PosterArtist no se podrá utilizar hasta que se haya autenticado la licencia. Si cambia de ordenador o sustituye el disco duro, se deberá repetir la autenticación de la licencia.
Para volver a autenticar la licencia, siga uno de los procedimientos que se indican a continuación.
-
Transfiera la licencia al ordenador de destino y repita la autenticación.
-
Devuelva la licencia al servidor de forma temporal y repita la autenticación en el ordenador de destino.
 Importante
Importante
- Para transferir o devolver la licencia se necesita una conexión a Internet e Internet Explorer 6 o posterior. Si desea obtener más información, consulte la Guía de autenticación de la licencia incluida con PosterArtist.
Transferencia de la licencia
Antes de transferir la licencia, instale PosterArtist en el ordenador de destino. A continuación, cree el archivo de datos de solicitud en la pantalla Autenticación de la licencia (License Authentication) de PosterArtist. Para obtener instrucciones sobre cómo crear el archivo de datos de solicitud, consulte Creación de datos de solicitud.
-
Seleccione Administración de información de licencias (License Information Management) tal como se explica a continuación.
Windows 10:
En el menú Inicio (Start), seleccione (Todas las aplicaciones (All apps) >) Canon LMS > Administración de información de licencias (License Information Management).
Windows 8.1/Windows 8:
En el acceso Buscar (Search), busque Canon LMS y, a continuación, seleccione Administración de información de licencias (License Information Management).
Windows 7/Windows Vista:
En el menú Inicio (Start), seleccione Todos los programas (All Programs) > Canon LMS > Administración de información de licencias (License Information Management).
-
En la pantalla Administración de información de licencias (License Information Management), haga clic en Transferir (Transfer).
-
Especifique el archivo de datos de solicitud del ordenador de destino y, a continuación, haga clic en el botón Siguiente (Next).
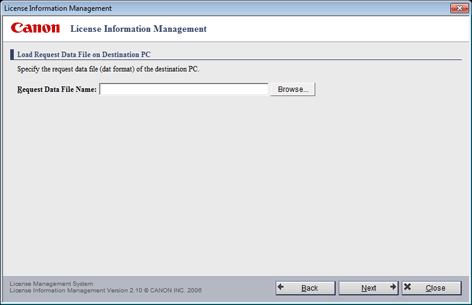
-
Haga clic en Cerrar (Close).
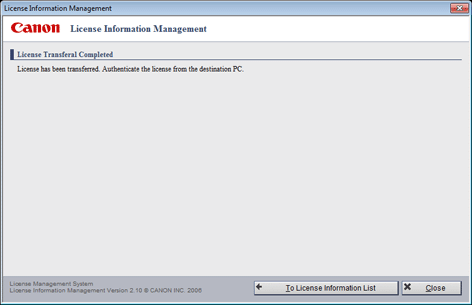
-
Vuelva a autenticar la licencia en el ordenador de destino.
 Nota
Nota- Si desea obtener información sobre cómo autenticar la licencia, consulte la Guía de autenticación de la licencia incluida con PosterArtist.
Creación de datos de solicitud
-
Seleccione Administración de información de licencias (License Information Management) tal como se explica a continuación.
Windows 10:
En el menú Inicio (Start), seleccione (Todas las aplicaciones (All apps) >) Canon LMS > Administración de información de licencias (License Information Management).
Windows 8.1/Windows 8:
En el acceso Buscar (Search), busque Canon LMS y, a continuación, seleccione Administración de información de licencias (License Information Management).
Windows 7/Windows Vista:
En el menú Inicio (Start), seleccione Todos los programas (All Programs) > Canon LMS > Administración de información de licencias (License Information Management).
-
En la pantalla Asistente de autenticación de licencia (License Authentication Wizard), marque las casillas de verificación Autenticación fuera de línea (Offline Authentication) y Crear datos de solicitud (Create Request Data) y, a continuación, haga clic en Siguiente (Next).
-
Introduzca su número de acceso a la licencia de PosterArtist y, a continuación, haga clic en Siguiente (Next).
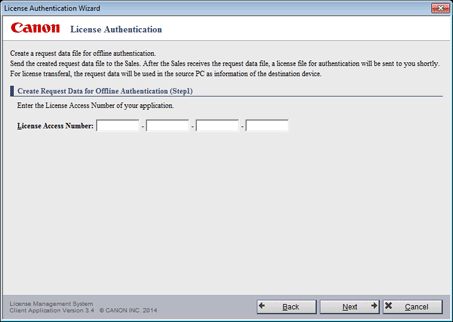
 Nota
Nota- Introduzca los 16 números y/o letras que componen el Número de acceso a la licencia (License Access Number) utilizando caracteres de un solo byte (cuatro campos de cuatro caracteres cada uno).
-
Especifique la ubicación en la que se debe guardar el archivo de datos de solicitud y, a continuación, haga clic en Siguiente (Next).
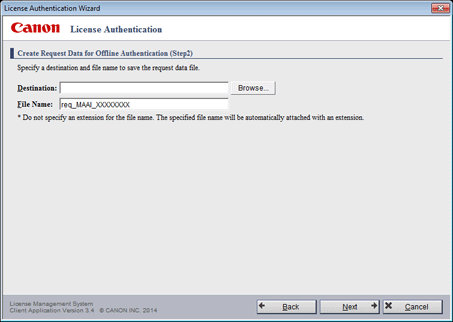
-
Compruebe el mensaje que se muestra y haga clic en Salir (Exit).
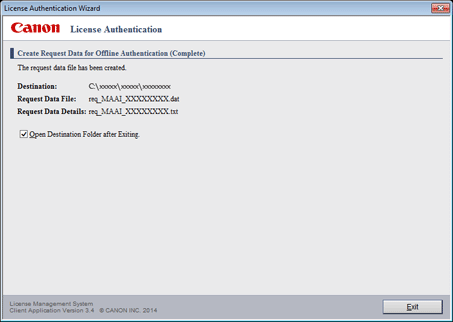
Devolución de la licencia
-
Seleccione Administración de información de licencias (License Information Management) tal como se explica a continuación.
Windows 10:
En el menú Inicio (Start), seleccione (Todas las aplicaciones (All apps) >) Canon LMS > Administración de información de licencias (License Information Management).
Windows 8.1/Windows 8:
En el acceso Buscar (Search), busque Canon LMS y, a continuación, seleccione Administración de información de licencias (License Information Management).
Windows 7/Windows Vista:
En el menú Inicio (Start), seleccione Todos los programas (All Programs) > Canon LMS > Administración de información de licencias (License Information Management).
-
En la pantalla Administración de información de licencias (License Information Management), haga clic en Devolver (Return).
-
Compruebe el mensaje que se muestra y, a continuación, haga clic en Devolución de licencia (Return License).
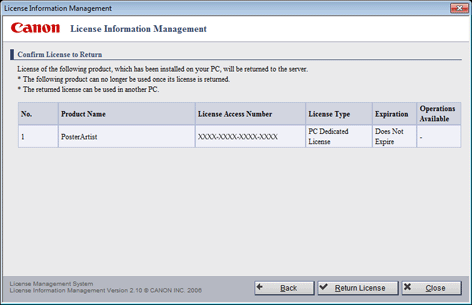
-
Haga clic en Cerrar (Close).
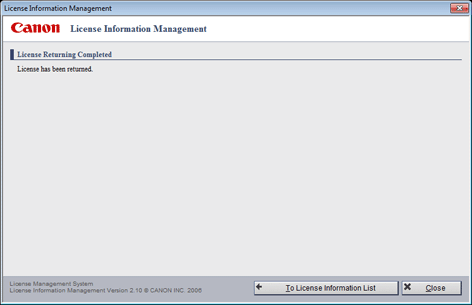
-
Vuelva a autenticar la licencia en otro ordenador si es necesario.
 Nota
Nota- Si desea obtener información sobre cómo autenticar la licencia, consulte la Guía de autenticación de la licencia incluida con PosterArtist.
