Cuadro de diálogo Relleno
Cambie el color del área especificada de un objeto o una imagen.
Para mostrar el cuadro de diálogo Relleno (Fill), realice una de las operaciones siguientes.
- Haga clic en Editar (Edit) en el área de tareas y, a continuación, en Fotos (Photos). Seleccione la imagen que quiere editar (por ejemplo, una foto) del póster, haga clic en
 (Retocar imagen) en Editar imagen (Edit Image) y, a continuación, en
(Retocar imagen) en Editar imagen (Edit Image) y, a continuación, en  (Relleno) en el cuadro de diálogo Retocar imagen (Retouch Image) que se muestra.
(Relleno) en el cuadro de diálogo Retocar imagen (Retouch Image) que se muestra. - Haga clic con el botón derecho del ratón sobre la imagen que quiere editar (por ejemplo, una foto) en el póster y, a continuación, haga clic en Retocar imagen... (Retouch Image...) > Relleno (Fill).
- Haga clic en Editar (Edit) en el área de tareas y, a continuación, en Imágenes predis. (Clipart). Seleccione la imagen prediseñada que quiere editar en el póster y haga clic en Conv. en mapa de bits y edit... (Convert to bitmap and edit...).
- Haga clic con el botón derecho del ratón sobre la imagen prediseñada que quiere editar en el póster y, a continuación, haga clic en Retocar imagen... (Retouch Image...).
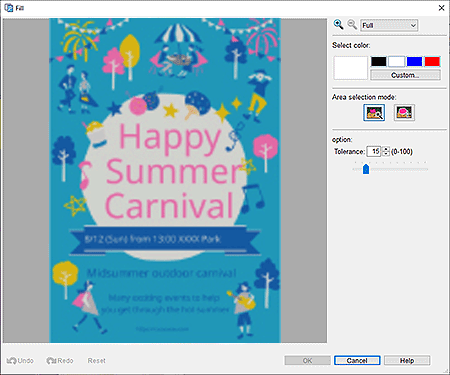


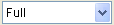 (Acercar/Alejar)
(Acercar/Alejar)- Haga clic en
 (Acercar) o
(Acercar) o  (Alejar) para aumentar o reducir el tamaño de visualización. También se puede aumentar y reducir el tamaño de visualización especificando una escala.
(Alejar) para aumentar o reducir el tamaño de visualización. También se puede aumentar y reducir el tamaño de visualización especificando una escala. - Seleccionar color (Select color)
-
Muestra el color actual del objeto o de la imagen y los colores básicos. Si quiere utilizar otros colores, haga clic en Personalizar... (Custom...) y seleccione un color en el cuadro de diálogo que se muestra.
- Color regular (Regular color)
- Muestra el color actual o los colores básicos en la paleta de cuatro colores.
- Co. dir. (Spot color)
-
Muestra los colores fluorescentes disponibles en la paleta de cuatro colores.
 Importante
Importante- Los colores directos fluorescentes no se pueden utilizar con algunos modelos o tipos de papel.
- Los colores directos fluorescentes no se pueden utilizar cuando la casilla de verificación Editar disposición con Free Layout plus (Edit layout with Free Layout plus) está seleccionada en la pantalla Opciones de papel (Paper Options).
- Editar paleta... (Edit Palette...)
-
Haga clic para mostrar el cuadro de diálogo Editar paleta de colores directos (Edit Spot Color Palette) y editar los colores que aparecen en la paleta.
- Cuadro de diálogo Editar paleta de colores directos (Edit Spot Color Palette)
-
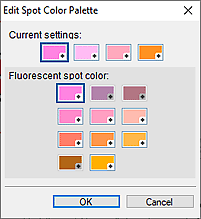
Seleccione los cuatro colores que quiere mostrar en la paleta Co. dir. (Spot color).
Seleccione el color que quiere editar en la paleta con Esta configuración (Current settings) y, a continuación, seleccione el color que quiere mostrar en la paleta en Color directo fluorescente (Fluorescent spot color). Nota
Nota- Los cuatro colores que aparecen en la paleta Co. dir. (Spot color) se conservan en la impresora.
- Modo selección área (Area selection mode)
-
 (Selección automática basada en el color elegido)
(Selección automática basada en el color elegido)-
Seleccione automáticamente un área cuyo color sea similar al color especificado en la imagen para cambiar el color.
En Tolerancia (Tolerance), aumente el valor para utilizar un área de mayor tamaño y disminuya el valor para reducir el área.
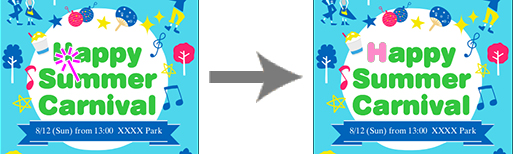
 (Selección manual de área)
(Selección manual de área)-
Cambie el color del área que encierre en un contorno a mano alzada o dibujando un polígono.
Seleccione Mano alzada (Freehand) o Polígono (Shape) en Modo (Mode) y encierre en un contorno el área cuyo color quiere cambiar.
Arrastre sobre la imagen para trazar el contorno del área o haga clic para especificar los vértices del polígono y haga doble clic cuando haya terminado de dibujar.
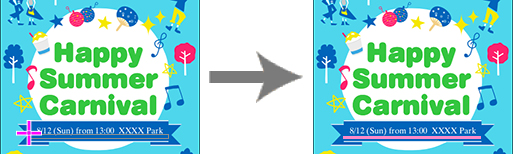
- Deshacer (Undo)
- Deshace la última operación.
- Rehacer (Redo)
- Rehace la última corrección que se ha deshecho.
- Reiniciar (Reset)
- Restaura el estado original (el estado previo al cambio de colores).
- Ayuda (Help)
- Abre esta guía.
