Al imprimir en rollos de papel
Cuando imprima en rollos de papel, puede hacerlo en tamaños no estándar, por ejemplo para pancartas horizontales o verticales. También se puede imprimir sin bordes.
Para obtener instrucciones sobre cómo imprimir en rollos de papel, consulte lo siguiente.
- Configuración del rollo de papel
- Impresión de pósteres sin bordes llenando toda la anchura del rollo de papel
- Impresión de pósteres con bordes llenando toda la anchura del rollo de papel
- Impresión sin bordes en tres lados
- Impresión en formato grande
- Impresión en un tamaño mayor que el del rollo de papel
 Importante
Importante
- La impresión en rollos de papel solo está disponible en las impresoras compatibles con los rollos de papel.
- Los tamaños de papel y las anchuras de rollo de papel compatibles varían en función del modelo. Para obtener información, haga clic en Inicio para volver a la parte superior de la página del Manual en línea correspondiente a su modelo y busque "Tamaños de papel".
Configuración del rollo de papel
Al imprimir en rollos de papel, primero se debe configurar lo siguiente.
-
En el área de tareas, haga clic en Opciones de papel (Paper Options).
La vista cambiará a la pantalla Opciones de papel.
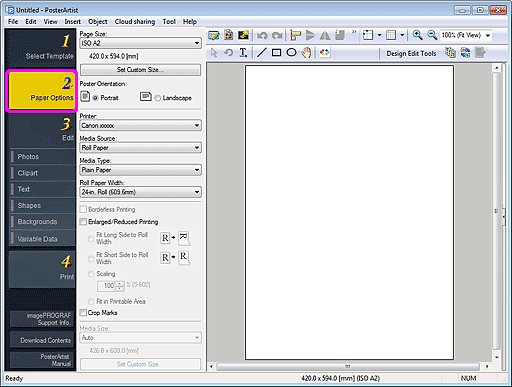
-
En Tamaño página (Page Size), seleccione el tamaño de página del póster.
 Nota
Nota- También se pueden especificar tamaños de página no estándar. Si desea obtener más información, consulte Especificación de tamaños de página no estándar.
-
El tamaño de página del póster se muestra en la barra de estado.

-
En Orientación de póster (Poster Orientation), seleccione Retrato (Portrait) o Paisaje (Landscape).
-
En Impresora (Printer), seleccione la impresora que desea utilizar.
 Importante
Importante- En la lista solo se muestran las impresoras compatibles con PosterArtist.
- La configuración de Opciones de papel (Paper Options) se refleja automáticamente en el controlador de la impresora.
-
En Origen papel (Media Source), seleccione rollo de papel.
-
En Tipo papel (Media Type), seleccione el tipo de papel para la impresión.
 Nota
Nota- Los tipos de papel compatibles varían en función del modelo.
-
En Anchura de rollo de papel (Roll Paper Width), seleccione la anchura del rollo de papel cargado en la impresora.
 Importante
Importante
- Si la Anchura de rollo de papel (Roll Paper Width) es diferente de la longitud del lado largo o del lado corto de la página, es posible que se creen márgenes. Si la configuración causa que se corte una parte de la imagen, no se podrá imprimir.
-
Cuando se selecciona rollo de papel, el diseño del póster editado se imprime con márgenes para evitar que se corte.
En los casos siguientes no se añaden márgenes a las impresiones.- Al imprimir sin bordes
- Al imprimir sin escala, si la longitud del lado largo o del lado corto de la página coincide con la Anchura de rollo de papel (Roll Paper Width)
- Al imprimir a escala, si está seleccionado Ajustar cara larga a la anchura del rollo (Fit Long Side to Roll Width) o Ajustar cara corta a la anchura del rollo (Fit Short Side to Roll Width)
Si el tamaño del papel es mayor que la anchura del rollo de papel seleccionado, aparecerá un mensaje de advertencia antes de que empiece la impresión.
Impresión de pósteres sin bordes llenando toda la anchura del rollo de papel
Imprima pósteres sin bordes llenando toda la anchura del rollo de papel.
-
Realice la configuración del rollo de papel y, a continuación, marque la casilla de verificación Impresión sin bordes (Borderless Printing).
 Importante
Importante- Dependiendo del modelo, deberá preparar un rollo de papel cuya anchura y tipo de papel sean compatibles con la impresión sin bordes.
-
Marque la casilla de verificación Impresión ampliada/reducida (Enlarged/Reduced Printing).
-
Seleccione si quiere ajustar el lado largo o el lado corto del tamaño de página a la anchura del rollo de papel.
- Ajustar cara larga a la anchura del rollo (Fit Long Side to Roll Width):
-
El póster se imprimirá a escala, de manera que la longitud del lado largo equivaldrá a la anchura del rollo de papel que está cargado en la impresora. Si el póster tiene orientación vertical, la altura del póster coincidirá con la anchura del rollo de papel.

- Ajustar cara corta a la anchura del rollo (Fit Short Side to Roll Width):
-
El póster se imprimirá a escala, de manera que la longitud del lado corto equivaldrá a la anchura del rollo de papel que está cargado en la impresora. Si el póster tiene orientación vertical, la anchura del póster coincidirá con la anchura del rollo de papel.

 Nota
Nota- Cuando está seleccionado Impresión sin bordes (Borderless Printing) y la anchura del rollo de papel coincide con la longitud del lado largo o del lado corto del tamaño de la página, se pueden omitir los pasos 2 y 3. El póster se imprimirá automáticamente llenando toda la anchura del rollo de papel. Para modificar la orientación de impresión con respecto a la anchura del rollo de papel, marque la casilla de verificación Impresión ampliada/reducida (Enlarged/Reduced Printing) y, a continuación, seleccione Ajustar cara larga a la anchura del rollo (Fit Long Side to Roll Width) o Ajustar cara corta a la anchura del rollo (Fit Short Side to Roll Width).
Impresión de pósteres con bordes llenando toda la anchura del rollo de papel
Imprima pósteres con bordes llenando toda la anchura del rollo de papel.
-
Realice la configuración del rollo de papel y, a continuación, marque la casilla de verificación Impresión ampliada/reducida (Enlarged/Reduced Printing).
-
Seleccione si quiere ajustar el lado largo o el lado corto del tamaño de página a la anchura del rollo de papel.
- Ajustar cara larga a la anchura del rollo (Fit Long Side to Roll Width):
-
El póster se imprimirá a escala, de manera que la longitud del lado largo equivaldrá a la anchura del rollo de papel que está cargado en la impresora. Si el póster tiene orientación vertical, la altura del póster coincidirá con la anchura del rollo de papel.
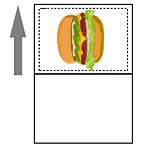
- Ajustar cara corta a la anchura del rollo (Fit Short Side to Roll Width):
-
El póster se imprimirá a escala, de manera que la longitud del lado corto equivaldrá a la anchura del rollo de papel que está cargado en la impresora. Si el póster tiene orientación vertical, la anchura del póster coincidirá con la anchura del rollo de papel.
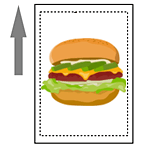
Impresión sin bordes en tres lados
Imprima pósteres con independencia de la anchura del rollo de papel, sin bordes en tres lados del papel.
 Nota
Nota
-
Después de imprimir, recorte el borde derecho del papel.
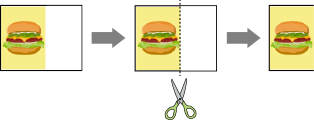
-
Realice la configuración del rollo de papel y, a continuación, marque la casilla de verificación Impresión sin bordes (Borderless Printing).
-
Especifique lo siguiente de acuerdo con el tamaño de salida que desee.
Para imprimir con el tamaño de la página:
Desmarque la casilla de verificación Impresión ampliada/reducida (Enlarged/Reduced Printing).
Para ajustar la escala al tamaño del papel:
Marque la casilla de verificación Impresión ampliada/reducida (Enlarged/Reduced Printing), seleccione Ajustar en el área imprimible (Fit in Printable Area) y, a continuación, especifique Tamaño papel (Media Size).
 Importante
Importante- La impresión sin bordes en tres lados puede no estar disponible en algunos modelos.
Impresión en formato grande
Imprima pósteres en tamaños no estándar, como pancartas horizontales o verticales que llenan toda la anchura del rollo de papel, sin bordes.
-
Realice la configuración del rollo de papel y, a continuación, marque la casilla de verificación Impresión sin bordes (Borderless Printing).
 Importante
Importante- Dependiendo del modelo, deberá preparar un rollo de papel cuya anchura y tipo de papel sean compatibles con la impresión sin bordes.
-
Marque la casilla de verificación Impresión ampliada/reducida (Enlarged/Reduced Printing).
-
Seleccione si quiere ajustar el lado largo o el lado corto del tamaño de página a la anchura del rollo de papel.
- Ajustar cara larga a la anchura del rollo (Fit Long Side to Roll Width):
-
El tamaño del póster se ajusta de manera que la anchura (indicada con W en la imagen) llene la anchura del rollo de papel.
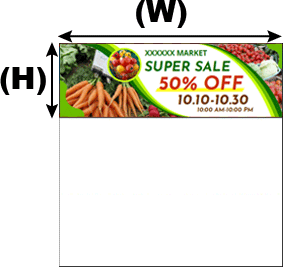
- Ajustar cara corta a la anchura del rollo (Fit Short Side to Roll Width):
-
El tamaño del póster se ajusta de manera que la anchura (indicada con W en la imagen) llene la anchura del rollo de papel.

Impresión en un tamaño mayor que el del rollo de papel
Para imprimir en un tamaño mayor que el del rollo de papel, utilice Free Layout plus y ajuste libremente la disposición antes de realizar la impresión.
-
Realice la configuración del rollo de papel y, a continuación, marque la casilla de verificación Editar disposición con Free Layout plus (Edit layout with Free Layout plus).
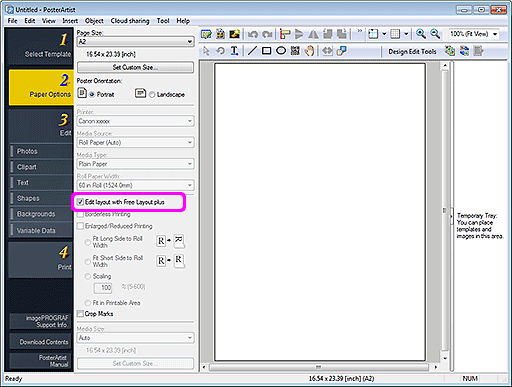
 Importante
Importante- Esta función puede no estar disponible en algunos modelos.
- Esta función solo está disponible si está instalada la aplicación Free Layout plus.
- Cuando se utiliza esta función, no se puede configurar el soporte de salida en PosterArtist. Especifique el tamaño del papel en Free Layout plus.
