Creación e impresión de copias ampliadas de fotos y documentos
Utilice PosterArtist QuickCopy para imprimir pósteres ampliando documentos y fotos escaneados. Los elementos escaneados también se pueden insertar en forma de objetos en los pósteres.
 Importante
Importante
- No se puede utilizar la función de calibración del escáner.
 Nota
Nota
- PosterArtist QuickCopy se instala automáticamente con la instalación de PosterArtist.
- En nuestro sitio web encontrará información sobre los escáneres y las impresoras multifunción compatibles con PosterArtist QuickCopy.
- Si desea obtener más información sobre PosterArtist QuickCopy, consulte Pantalla PosterArtist QuickCopy.
- Si tiene previsto realizar alguna edición en el elemento escaneado, un dispositivo TWAIN le permitirá configurar de manera más detallada los ajustes de importación de imágenes que PosterArtist QuickCopy.
-
Conecte el ordenador y el escáner.
-
Haga doble clic en
 PosterArtist QuickCopy en el escritorio.
PosterArtist QuickCopy en el escritorio.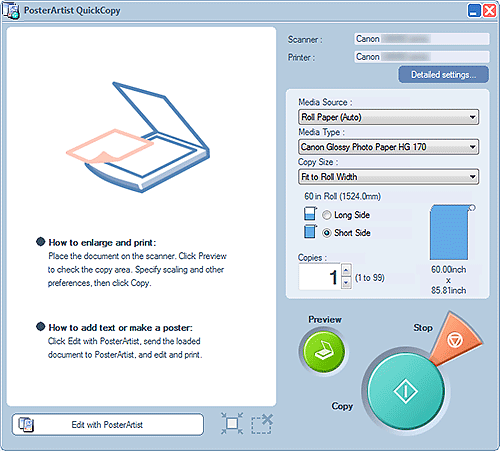
 Nota
Nota-
También puede iniciar PosterArtist QuickCopy utilizando los métodos que se indican a continuación.
Windows 10:
En el menú Inicio (Start), seleccione (Todas las aplicaciones (All apps) >) Canon Utilities > PosterArtist QuickCopy.
Windows 8.1:
Seleccione PosterArtist QuickCopy en la pantalla Inicio para iniciar PosterArtist QuickCopy.
Si no aparece PosterArtist QuickCopy en la pantalla Inicio, seleccione el acceso Buscar (Search) y, a continuación, busque "PosterArtist QuickCopy".
Windows 7:
En el menú Inicio (Start), seleccione Todos los programas (All Programs) > Canon PosterArtist > PosterArtist QuickCopy.
-
-
Haga clic en Config. detalles... (Detailed settings...) y, en la pantalla que aparece, especifique el escáner y la impresora que se deben utilizar.
 Nota
Nota- Si es necesario, las imágenes se pueden retocar al escanearlas. Si desea obtener más información, consulte Config. detalles... (Detailed settings...) en Pantalla PosterArtist QuickCopy.
-
Especifique Origen papel (Media Source), Tipo papel (Media Type), Copias (Copies) y otros ajustes.
 Nota
Nota- Los tipos de papel que se muestran varían en función de la impresora seleccionada.
-
Para imprimir sin bordes, configure los ajustes tal como se indica a continuación.
Origen papel (Media Source): Rollo de papel (Roll Paper)
Tipo papel (Media Type): Papel compatible con la impresión sin bordes
Tamaño de copia (Copy Size): Ajustar a ancho de rollo (Fit to Roll Width)
Lado largo (Long Side) y Lado corto (Short Side): Marque una de las casillas de verificación
-
Coloque el original.
-
Haga clic en Vista previa (Preview).
La imagen se muestra en el área de vista previa. El área de escaneado se indica mediante una línea de contorno discontinua.
Si fuera necesario, modifique el área de escaneado. Nota
Nota- Se puede omitir la vista previa.
-
Haga clic en Copiar (Copy).
Comenzará el proceso de escaneado. Cuando finalice el escaneado, la impresión comenzará automáticamente.
 Nota
Nota- Para cancelar la impresión, haga clic en Detener (Stop) y luego en Cancelar (Cancel) en la pantalla que se muestra.
 Nota
Nota
- Para enviar las imágenes escaneadas a PosterArtist, haga clic en Editar con PosterArtist (Edit with PosterArtist). Las imágenes enviadas aparecen en el área de diseño del póster de PosterArtist. Para obtener instrucciones sobre cómo crear pósteres, consulte Creación e impresión de pósteres.
