License Authentication
When starting PosterArtist for the first time, enter the License Access Number. PosterArtist cannot be used unless you authenticate the license. You will be required to reauthenticate the license when replacing your computer or hard disk.
To reauthenticate the license, follow either of the procedures below.
-
Transfer your license to the destination computer and reauthenticate it.
-
Return your license to the server temporarily and reauthenticate it on the destination computer.
 Important
Important
- To transfer or return the license, Internet connection and Internet Explorer 6 or later are required. For details, refer to the License Authentication Guide supplied with PosterArtist.
Transferring the License
Before transferring the license, install PosterArtist on the destination computer. Then, create the request data file in the License Authentication screen of PosterArtist. For instructions on creating the request data file, see Creating Request Data.
-
Select License Information Management as follows.
Windows 10:
From the Start menu, select (All apps >) Canon LMS > License Information Management.
Windows 8.1/Windows 8:
From the Search charm, search for Canon LMS, and then select License Information Management.
Windows 7/Windows Vista:
From the Start menu, select All Programs > Canon LMS > License Information Management.
-
In the License Information Management screen, click Transfer.
-
Specify the request data file of the destination computer, and then click Next.
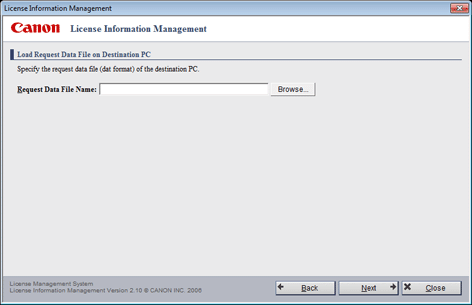
-
Click Close.
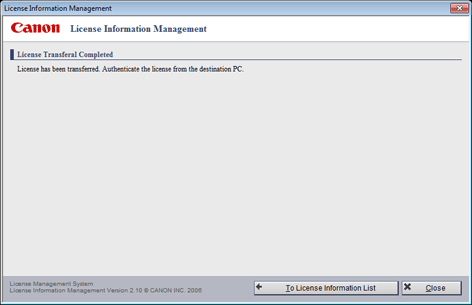
-
Reauthenticate the license on the destination computer.
 Note
Note- For how to authenticate the license, refer to the License Authentication Guide supplied with PosterArtist.
Creating Request Data
-
Select License Information Management as follows.
Windows 10:
From the Start menu, select (All apps >) Canon LMS > License Information Management.
Windows 8.1/Windows 8:
From the Search charm, search for Canon LMS, and then select License Information Management.
Windows 7/Windows Vista:
From the Start menu, select All Programs > Canon LMS > License Information Management.
-
In the License Authentication Wizard screen, select the Offline Authentication and Create Request Data checkboxes, and then click Next.
-
Enter the License Access Number of your PosterArtist, and then click Next.
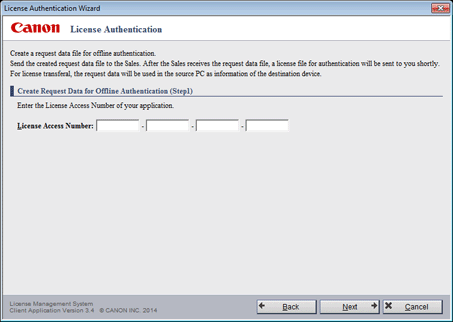
 Note
Note- Enter the License Access Number using 16 single-byte letters and/or numbers (four characters in four fields).
-
Specify the location to save the request data file, and then click Next.
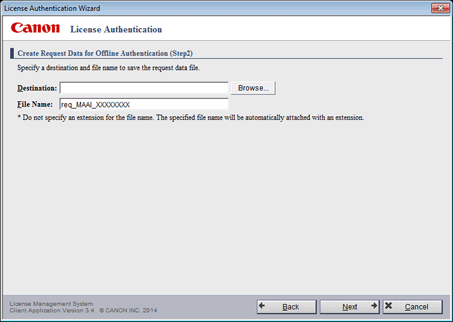
-
Check the displayed message, and then click Exit.
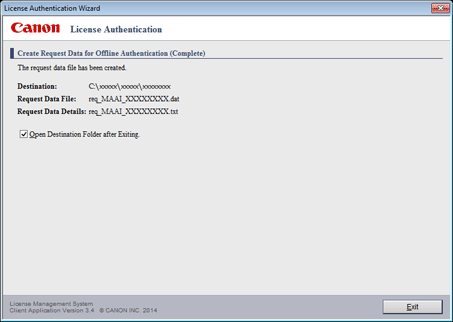
Returning the License
-
Select License Information Management as follows.
Windows 10:
From the Start menu, select (All apps >) Canon LMS > License Information Management.
Windows 8.1/Windows 8:
From the Search charm, search for Canon LMS, and then select License Information Management.
Windows 7/Windows Vista:
From the Start menu, select All Programs > Canon LMS > License Information Management.
-
In the License Information Management screen, click Return.
-
Check the displayed message, and then click Return License.
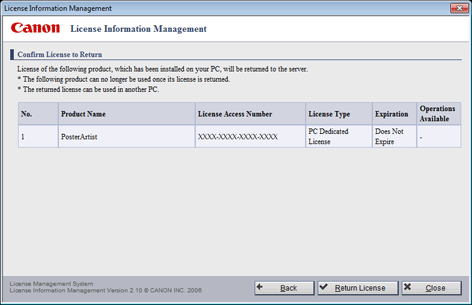
-
Click Close.
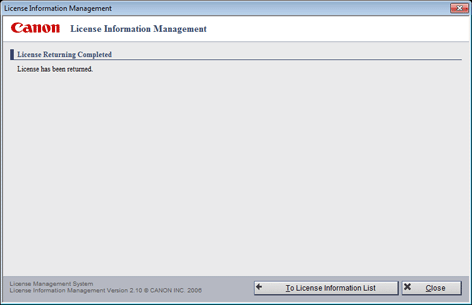
-
Reauthenticate the license on another computer as needed.
 Note
Note- For how to authenticate the license, refer to the License Authentication Guide supplied with PosterArtist.
