Cut Out Dialog Box
Isolate the area you want to keep in a photo and discard the rest such as the background.
Click Edit in the task area, click Photos, and then select the image you want to edit on the poster.
To display the Cut Out dialog box, click  (Cut Out) in Edit Image.
(Cut Out) in Edit Image.
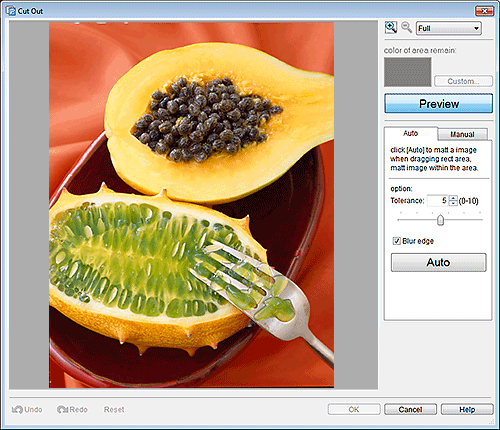


 (Zoom In / Zoom Out)
(Zoom In / Zoom Out)- Click
 (Zoom In) or
(Zoom In) or  (Zoom Out) to enlarge or reduce the display size. You can also enlarge or reduce the display size by specifying the scale.
(Zoom Out) to enlarge or reduce the display size. You can also enlarge or reduce the display size by specifying the scale. - color of area remain
- Specify the color to fill the area to cut out when the original image that has not been cut out is displayed in the preview. The color can be changed in the Color dialog box displayed by clicking Custom....
- Preview
- Switch the preview between the original image that has not been cut out and the cut out image. When the button is off, the original image is displayed; when on, the cut out image is displayed.
- Auto tab
-
- Tolerance
-
Adjust the extent of the area to retain.
To retain a larger area, move the slider to the right (because more colors are judged similar).
To erase a larger area, move the slider to the left (because fewer colors are judged similar).
You can also set by entering a value directly.
- Blur edge
- Blurs the edges of cut out portions.
- Manual tab
-
 (Specify by color and cut)
(Specify by color and cut)-
Retains the area whose color is similar to the color specified on the image.
In Tolerance, set a larger value to retain a larger area and set a smaller value to erase a larger area.
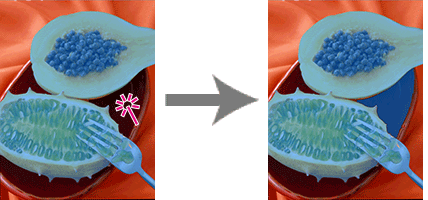
 (Specify by area and cut)
(Specify by area and cut)-
Retains the area you outline freehand or by drawing a polygon.
Select Freehand or Shape in Mode, and then outline the area you want to retain.
Drag on the image to outline the area, or click to specify the vertices of the polygon and double-click when you have finished drawing.
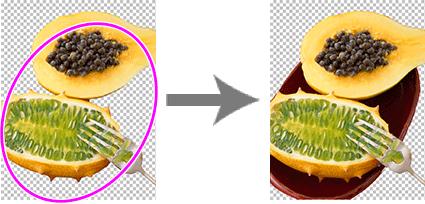
 (Specify by line and cut)
(Specify by line and cut)-
Retains the area you trace freehand or by drawing a polyline.
Select Brush or Line in Mode, and then trace the area you want to retain.
The thickness of the brush and polyline can be specified in Size.
Drag on the image to trace the area, or click to specify the vertices of the polyline and double-click when you have finished drawing.
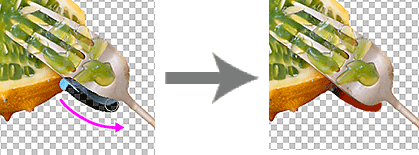
 (Specify by color and clear)
(Specify by color and clear)-
Erases the area whose color is similar to the color specified on the image.
In Tolerance, set a larger value to erase a larger area and set a smaller value to retain a larger area.
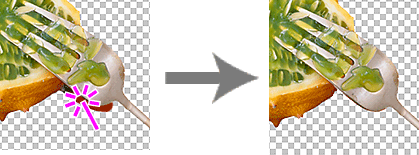
 (Specify by area and clear)
(Specify by area and clear)-
Erases the area you outline freehand or by drawing a polygon.
Select Freehand or Shape in Mode, and then outline the area you want to erase.
Drag on the image to outline the area, or click to specify the vertices of the polygon and double-click when you have finished drawing.
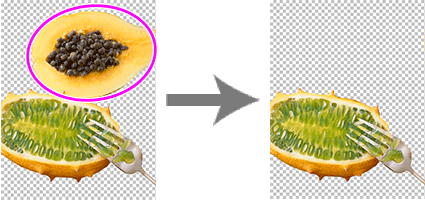
 (Specify by line and clear)
(Specify by line and clear)-
Erases the area you trace freehand or by drawing a polyline.
Select Brush or Line in Mode, and then trace the area you want to erase.
The thickness of the brush and polyline can be specified in Size.
Drag on the image to trace the area, or click to specify the vertices of the polyline and double-click when you have finished drawing.
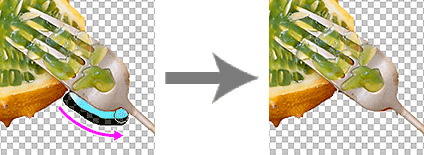
- Blur edge
- Blurs the edges of cut out portions.
- Invert Selection
-
Switches the area to erase and area to retain.
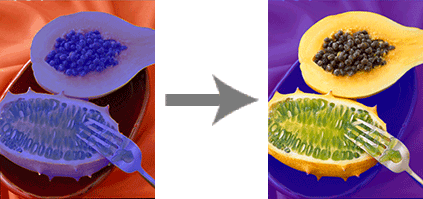
- Undo
- Undoes the last operation.
- Redo
- Redoes the last undone correction.
- Reset
- Cancels the cut out effect.
- Help
- Opens this guide.
