PosterArtist QuickCopy Screen
This is PosterArtist QuickCopy's main screen for selecting the scanner and printer to use, specifying the printing method, and more.
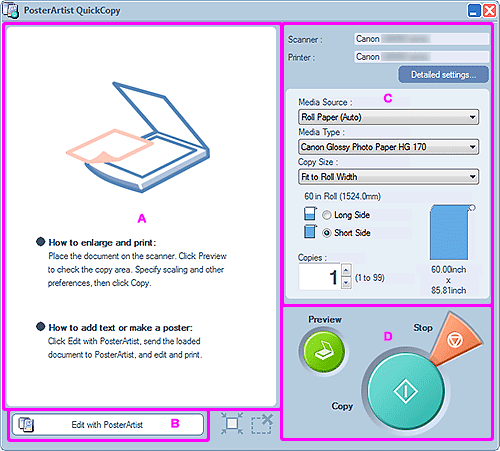
A: Preview Area
Displays a preview of the scanned image. The scan area is indicated by an outline and can be adjusted.
-
Resizing the scan area
Point to the outline of the scan area to display one of these cursors:
 ,
,  ,
,  , or
, or  . Drag the cursor to adjust the scan area.
. Drag the cursor to adjust the scan area. -
Moving the scan area
Move the pointer inside the outlined scan area to display
 (Move pointer). Drag the outlined area with
(Move pointer). Drag the outlined area with  (Move pointer) to move the scan area.
(Move pointer) to move the scan area.
B: Edit with PosterArtist
Opens the scanned image in PosterArtist for editing.
C: Settings Area
Specify the printer and scanner to use, paper source, paper type, size, and other settings for printing.
- Scanner
- Displays the scanner to be used.
- Printer
- Displays the printer to be used.
- Detailed settings...
-
Displays the Detailed settings dialog box for changing the scanner and printer to use and for making advanced settings for scanning.
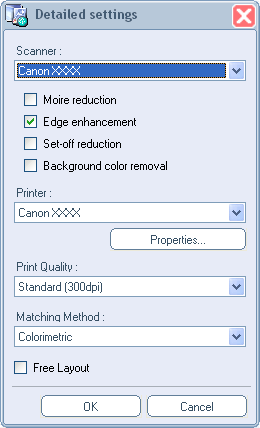
- Scanner
- Select the scanner to use. The list displays only scanners supporting PosterArtist QuickCopy among scanners installed on your computer.
- Moire reduction
-
Moire is image distortion (uneven, lighter areas or striped patterns) that may occur when scanning photos or pictures. Select this checkbox to reduce moire.
 Note
Note- Some moire effects may remain when the Edge enhancement checkbox is selected.
- Edge enhancement
- Select this checkbox to enhance the outline and increase sharpness.
- Set-off reduction
- When the original is double-sided, images or text on the reverse side may be scanned inadvertently. Select this checkbox to reduce this show-through effect.
- Background color removal
-
When paper of the original is light-colored, select this checkbox to correct the base color and make it white.
 Note
Note- Correction may not be applied if the original is dark-colored or includes many photos.
- Background color removal cannot be set when Set-off reduction is set.
- Printer
-
Select the printer to use. The list displays only printers supporting PosterArtist among printers installed on your computer.
- Properties...
- Displays the selected printer's Properties dialog box for specifying the print settings.
- Print Quality
- Select the print quality. Available options vary depending on the selected paper type.
- Matching Method
-
Select a rendering intent.
- Auto
- Print in natural color tones.
- Perceptual / Perceptual (Photo)
- Print with natural color tones and gradations. Suitable for photos.
- Colorimetric
- Reduces color differences between the original document and the print result.
- Saturation / Saturation (Poster)
- Performs color matching while emphasizing vividness.
- Free Layout
- Select this checkbox to enable the Free Layout function of the printer driver.
- Media Source
- Select the paper source.
- Media Type
- Select the type of paper you want to use.
- Copy Size
- Select the size for the enlarged copy.
- Long Side
- Select this to print by enlarging the original so that the length of the poster's long side will be the same as the paper width.
- Short Side
- Select this to print by enlarging the original so that the length of the poster's short side will be the same as the paper width.
- Copies
- Set the number of copies to print.
D: Buttons Area
- Preview
- Scans the original to display the print area.
- Copy
- Scans the original to print an enlarged copy.
- Stop
- Cancels printing.
