Befehle
Menüs und Befehle
Die Menüleiste in PosterArtist enthält die folgenden Menüs:
Menü Datei (File)
| Befehl | Tastenkombination | Beschreibung |
|---|---|---|
| Neues Poster (New Poster) | STRG+N | Schließt das aktuelle Poster und erstellt ein neues, leeres Poster. |
| Poster öffnen... (Open Poster...) | STRG+O | Zeigt das Dialogfeld Poster öffnen (Open Poster) an, um zuvor gespeicherte Poster zu öffnen. |
| Importieren... (Import...) | Zeigt das Dialogfeld Importieren (Import) an, um Poster oder Bilder zu importieren. | |
| Exportieren... (Export...) | Zeigt das Dialogfeld Exportieren (Export) an, um Postervorlagen zu exportieren. | |
| Exportieren (für Easy-PhotoPrint Editor) (Export (for Easy-PhotoPrint Editor)) | Zeigt das Dialogfeld Exportieren (für Easy-PhotoPrint Editor) (Export (for Easy-PhotoPrint Editor)) zum Exportieren von Posterdaten zur Verwendung in Easy-PhotoPrint Editor an. | |
| Speichern (Save) | STRG+S | Speichert das aktuelle Poster. |
| Speichern unter... (Save As...) | Zeigt das Dialogfeld Speichern unter an, um das Poster unter einem neuen Namen zu speichern. | |
| Im JPEG-Format speichern... (Save As JPEG...) | Zeigt das Dialogfeld Im JPEG-Format speichern (Save As JPEG) zum Speichern einer Kopie des Posters als JPEG-Bilddatei an. | |
| Zu Vorlagen hinzufügen... (Add to Templates...) | Fügt der Bibliothek das aktuelle Poster als Postervorlage hinzu. | |
| Druckvorschau... (Print Preview...) | Zeigt das Dialogfeld Druckvorschau (Print Preview) zur Überprüfung des Druckergebnisses an. | |
| Drucken (Print) | STRG+P | Zeigt den Bildschirm Drucken (Print) an. |
| Zuletzt verwendete Datei (Recent File) | Zeigt eine Liste der kürzlich verwendeten Poster an. | |
| Fertig stellen (Exit) | Beendet PosterArtist. |
Menü Bearbeiten (Edit)
| Befehl | Unterbefehl | Tastenkombination | Beschreibung |
|---|---|---|---|
| Rückgängig (Undo) | STRG+Z | Macht den letzten Vorgang rückgängig. | |
| Wiederholen (Redo) | STRG+Y | Wiederholt die zuletzt rückgängig gemachte Korrektur. | |
| Ausschneiden (Cut) | STRG+X | Kopiert das ausgewählte Objekt in die Zwischenablage und entfernt es vom Poster.* | |
| Kopieren (Copy) | STRG+C | Kopiert das ausgewählte Objekt in die Zwischenablage.* | |
| Einfügen (Paste) | STRG+V | Fügt das Objekt aus der Zwischenablage ein. | |
| Als Text einfügen (Paste as Text) | Extrahiert den Text aus WMFWMF/EMF-Daten in der Zwischenablage, und fügt diesen ein. | ||
| Löschen (Delete) | Entf | Entfernt das ausgewählte Objekt vom Poster.* | |
| Alles auswählen (Select All) | STRG+A | Wählt alle Objekte im Poster aus. | |
| An Raster ausrichten (Snap to Grid) | Wählt, ob ein Objekt an einem Raster in der Nähe ausgerichtet werden soll. | ||
| An Führung ausrichten (Snap to Guide) | Wählt, ob ein Objekt an einer Führung in der Nähe ausgerichtet werden soll. | ||
| Raster und Führung festlegen... (Set Grid and Guide...) | Zeigt das Dialogfeld Raster und Führung festlegen (Set Grid and Guide) zum Festlegen der Farbe und des Linientyps von Raster und Führung an. | ||
| Führungsposition eingeben... (Enter Guide Position...) | Zeigt das Dialogfeld Führungsposition (Guide Position) an, um die Führungsposition zu definieren. | ||
| Hintergrund wechseln (Change Background) | Aus Hintergrundbibliothek... (From Background Library...) | Zeigt den Bildschirm Bearbeiten (Edit) (Hintergründe) zur Auswahl eines Posterhintergrunds an. | |
| Hintergrundränder... (Background Margins...) | Zeigt das Dialogfeld Hintergrundränder (Background Margins) an, um Seitenränder festzulegen. | ||
| Einstellungen... (Preferences...) | Zeigt das Dialogfeld Einstellungen (Preferences) an. | ||
* Mehrere Objekte können ausgewählt werden.
Menü Ansicht (View)
| Befehl | Unterbefehl | Tastenkombination | Beschreibung |
|---|---|---|---|
| Symbolleiste (Toolbar) | Blendet die untergeordneten Symbolleisten ein oder aus. | ||
| Hauptsymbolleiste (Main Toolbar) | Blendet die Hauptsymbolleiste ein oder aus. | ||
| Untergeordnete Symbolleiste (Sub Toolbar) | Blendet die untergeordneten Symbolleisten ein oder aus. | ||
| Statusleiste (Status Bar) | Blendet die Statusleiste ein oder aus. | ||
| Temporäre Ablage (Temporary Tray) | STRG+T | Blendet die temporäre Ablage ein oder aus. | |
| Vorlage auswählen (Select Template) | STRG+1 | Zeigt den Bildschirm Vorlage auswählen (Select Template) an. | |
| Papieroptionen (Paper Options) | STRG+2 | Zeigt den Bildschirm Papieroptionen (Paper Options) an. | |
| Bearbeiten (Edit) | STRG+3 | ||
| Fotos (Photos) | Zeigt den Bildschirm Bearbeiten (Edit) (Fotos) an. | ||
| Cliparts (Clipart) | Zeigt den Bildschirm Bearbeiten (Edit) (Cliparts) an. | ||
| Text | Zeigt den Bildschirm Bearbeiten (Edit) (Text) an. | ||
| Formen (Shapes) | Zeigt den Bildschirm Bearbeiten (Edit) (Formen) an. | ||
| Hintergründe (Backgrounds) | Zeigt den Bildschirm Bearbeiten (Edit) (Hintergründe) an. | ||
| Variable Daten (Variable Data) | Zeigt den Bildschirm Bearbeiten (Edit) (variable Daten) an. | ||
| Drucken (Print) | STRG+4 | Zeigt den Bildschirm Drucken (Print) an. | |
| Zoom | 100 % (Ansicht anpassen) (100% (Fit View)) | Zeigt das gesamte Poster in der Vorschau an. | |
| Breite anpassen (Fit Width) | Zeigt das gesamte Poster in der Breite der Postervorschau an. | ||
| Höhe anpassen (Fit Height) | Zeigt das gesamte Poster in der Höhe der Postervorschau an. | ||
| Zoom festlegen... (Set Zoom...) | Zeigt das Dialogfeld Vergrößerung/Verkleinerung (Enlarged/Reduced) an, um eine Skalierungs- oder Vergrößerungsmethode für Poster auszuwählen. | ||
| Lineal (Ruler) | Blendet das Lineal ein oder aus. | ||
| Raster (Grid) | Blendet das Raster ein oder aus. | ||
| Führung (Guide) | Blendet die Führung ein oder aus. | ||
Menü Einfügen (Insert)
| Befehl | Unterbefehl | Beschreibung | |
|---|---|---|---|
| Bild hinzufügen/ersetzen (Add / Replace Image) | Aus Datei... (From File...) | Zeigt das Dialogfeld Bild einfügen (Insert Image) zum Hinzufügen oder Austauschen von Bildern auf dem Poster. | |
| Aus Bilderbibliothek... (From Image Library...) | Fotos (Photos) | Zeigt den Bildschirm Bearbeiten (Edit) (Fotos) an. | |
| Cliparts (Clipart) | Zeigt den Bildschirm Bearbeiten (Edit) (Cliparts) an. | ||
| QR-Code... (QR Code...) | Öffnet das Dialogfeld QR-Code (QR code) zum Hinzufügen von QR-Codes zum Poster. | ||
| Von (Gerätename) lesen... (Read from (Device Name)...) | Übernehmen Sie Bilder von verfügbaren TWAIN-Geräten. | ||
| Text hinzufügen (Add Text) | Text | Der Hinweiszeiger wird in den Zeiger geändert, mit dem ein horizontales Textfeld hinzugefügt werden kann. | |
| Vertikal (Vertical) | Der Hinweiszeiger wird in den Zeiger geändert, mit dem ein vertikales Textfeld hinzugefügt werden kann.* | ||
| Form hinzufügen (Add Shape) | Linie (Line) | Der Hinweiszeiger wird in den Zeiger geändert, mit dem Linien oder Pfeile hinzugefügt werden können. | |
| Rechteck (Rectangle) | Der Hinweiszeiger wird in den Zeiger geändert, mit dem Rechtecke hinzugefügt werden können.* | ||
| Ellipse | Der Hinweiszeiger wird in den Zeiger geändert, mit dem Ellipsen oder Kreise hinzugefügt werden können.* | ||
* Die Optionen werden je nach Ihrer Spracheinstellung möglicherweise nicht angezeigt.
Menü Objekt (Object)
| Befehl | Unterbefehl | Beschreibung |
|---|---|---|
| Bearbeiten (Edit) | Bereitet das ausgewählte Objekt zum Bearbeiten vor. Die Aktion hängt vom ausgewählten Objekt ab. Für Text wird ein Bearbeitungsfeld angezeigt. Für QR-Codes wird das Dialogfeld QR-Code (QR code) angezeigt. | |
| Einstellungsbereich anzeigen (Show Settings Panel) | Zeigt den dem ausgewählten Objekt entsprechenden Einstellungsbereich an. | |
| Größe und Position... (Size and Position...) | Zeigt das Dialogfeld Eigenschaften (Properties) an, um Größe und Position von Objekten zu verändern und diese zu drehen.* 1 | |
| Drehen oder Kippen (Rotate or Flip) | Dreht oder kippt das ausgewählte Objekt um ein festgelegtes oder benutzerdefiniertes Maß.* 1 | |
| Vertikal kippen (Flip Vertical) | Kippt das ausgewählte Objekt vertikal.* 1 | |
| Horizontal kippen (Flip Horizontal) | Kippt das ausgewählte Objekt horizontal.* 1 | |
| 90 Grad nach links drehen (Rotate Left 90 degrees) | Dreht das ausgewählte Objekt um 90 Grad nach links.* 1 | |
| 90 Grad nach rechts drehen (Rotate Right 90 degrees) | Dreht das ausgewählte Objekt um 90 Grad nach rechts.* 1 | |
| 180 Grad drehen (Rotate 180 degrees) | Dreht das ausgewählte Objekt um 180 Grad.* 1 | |
| Drehung angeben... (Specify Rotation...) | Zeigt das Dialogfeld Eigenschaften (Properties) zur Angabe des Drehwinkels des ausgewählten Objekts an.* 1 | |
| Objekte ausrichten und verteilen (Align and Distribute Objects) | Links ausrichten (Left Align) | Richtet die ausgewählten Objekte am rechten Rand des am weitesten links befindlichen Objekts aus.* 3 |
| Horizontal zentrieren (Center Horizontally) | Zentriert die ausgewählten Objekte horizontal zwischen den am weitesten links und den am weitesten rechts befindlichen Objekten.* 3 | |
| Rechts ausrichten (Right Align) | Richtet die ausgewählten Objekte am rechten Rand des am weitesten rechts befindlichen Objekts aus.* 3 | |
| Oben ausrichten (Top Align) | Richtet die ausgewählten Objekte am oberen Rand des obersten Objekts aus.* 3 | |
| Vertikal zentrieren (Center Vertically) | Zentriert die ausgewählten Objekte vertikal zwischen den obersten und untersten Objekten.* 3 | |
| Unten ausrichten (Bottom Align) | Richtet die ausgewählten Objekte am unteren Rand des untersten Objekts aus.* 3 | |
| Gleichmäßige horizontale Abstände (Even Horizontal Spacing) | Ordnet die ausgewählten Objekte horizontal in gleichen Abständen zueinander an.* 3 | |
| Gleichmäßige vertikale Abstände (Even Vertical Spacing) | Ordnet die ausgewählten Objekte vertikal in gleichen Abständen zueinander an.* 3 | |
| Horizontal auf Seite zentrieren (Center Horizontally on Page) | Zentriert die ausgewählten Objekte horizontal in der Mitte der Seite.* 3 | |
| Vertikal auf Seite zentrieren (Center Vertically on Page) | Zentriert die ausgewählten Objekte vertikal in der Mitte der Seite.* 3 | |
| Höhe anpassen (Fit Height) | Ändert die Größe aller Objekte so, dass sie in der Breite jener des zuerst ausgewählten Objekts entsprechen. Das Seitenverhältnis des Objekts wird nicht beibehalten.* 3 | |
| Breite anpassen (Fit Width) | Ändert die Größe aller Objekte so, dass sie in der Breite jener des zuerst ausgewählten Objekts entsprechen. Das Seitenverhältnis des Objekts wird nicht beibehalten.* 3 | |
| Dialogfeld ""Objekte ausrichten und verteilen""... (Align and Distribute Objects Dialog...) | Zeigt das Dialogfeld Objekte ausrichten und verteilen (Align and Distribute Objects) zur Ausrichtung oder Anordnung mehrerer Objekte an.* 3 | |
| An Hintergrund anpassen (Hintergrundeinstellung) (Fit to background (Background setting)) | Skaliert das Bild auf die volle Postergröße und sperrt die Hintergrundeinstellungen. | |
| Gruppieren (Group) | Gruppiert mehrere Objekte oder hebt deren Gruppierung auf. | |
| Gruppieren (Group) | Gruppiert mehrere Objekte, um mit ihnen arbeiten zu können, als sei es ein Einzelobjekt.* 3 | |
| Gruppierung aufheben (Ungroup) | Hebt die Gruppierung von Objekten auf.* 3 | |
| Reihenfolge (Order) | Verschiebt das ausgewählte Objekt nach vorn oder hinten.* 1 | |
| In den Vordergrund (Bring to Front) | Holt das ausgewählte Objekt in den Vordergrund.* 1 | |
| In den Hintergrund (Send to Back) | Verschiebt das ausgewählte Objekt in den Hintergrund.* 1 | |
| Eine Ebene nach vorne (Bring Forward) | Holt das ausgewählte Objekt um eine Ebene nach vorne.* 1 | |
| Eine Ebene nach hinten (Send Backward) | Verschiebt das ausgewählte Objekt um eine Ebene nach hinten.* 1 | |
| Sperren (Lock) | Sperrt/Entsperrt das ausgewählte Objekt.* 1 | |
| Trimmungs-/Farbabstufungseinstellungen... (Trim / Gradation settings...) | Zeigt das Dialogfeld Bild bearbeiten (Edit Image) und das Vorschaufenster zum Bearbeiten von Bildern an.* 2 | |
| Bild retuschieren... (Retouch Image...) | Zeigt das Dialogfeld Bild retuschieren (Retouch Image) zum Retuschieren von Bildern an.* 2 | |
| Zu Fotos/Cliparts hinzufügen... (Add to Photos / Clipart...) | Zeigt das Dialogfeld Grafik wird gespeichert (Saving Artwork) zum Hinzufügen von Objekten zur Bibliothek an. | |
| Eigenschaften... (Properties...) | Zeigt das Dialogfeld Eigenschaften (Properties) an, um Größe und Position von Objekten zu verändern und diese zu drehen.* 1 | |
*1 Mehrere Objekte können ausgewählt werden.
*2 Nur verfügbar, wenn Fotos ausgewählt sind.
*3 Nur verfügbar, wenn mehrere Objekte ausgewählt werden.
Menü Cloud-Freigabe (Cloud sharing)
| Befehl | Beschreibung |
|---|---|
| Poster/Material herunterladen... (Download poster/material...) | Laden Sie Poster- und Bilddateien aus dem Cloud-Speicher herunter. |
| Derzeit geöffnetes Poster hochladen... (Upload currently open poster...) | Laden Sie das aktuelle Poster in den Cloud-Speicher hoch. |
| Exportdatei hochladen... (Upload export file...) | Exportieren und Hochladen von Grafiken in den Cloud-Speicher. |
Menü Werkzeug (Tool)
| Befehl | Unterbefehl | Beschreibung |
|---|---|---|
| Fenster ""Grafikmanager""... (Artwork Manager Dialog...) | Zeigt das Dialogfeld Grafikmanager (Artwork Manager) an, mit dem Sie Grafiken in der Bibliothek organisieren können. | |
| Grafik-Snapshot... (Artwork Snapshot...) | Zeigt das Dialogfeld Grafik-Snapshot (Artwork Snapshot) an, um die Installationsdatei für die Grafikumgebung zu erstellen. | |
| Designprüfung (Design Check) | Führt eine Designprüfung durch. Wählen Sie die Option erneut, um die Designprüfung zu beenden. | |
| Benutzerdefiniert (Custom) | Hauptsymbolleiste... (Main Toolbar...) | Zeigt das Dialogfeld Symbolleiste anpassen (Customize Toolbar) an, um die Hauptsymbolleiste anzupassen. |
| Untergeordnete Symbolleiste... (Sub Toolbar...) | Zeigt das Dialogfeld Symbolleiste anpassen (Customize Toolbar) an, um die untergeordnete Symbolleiste anzupassen. | |
| Korrekturtafel für Lichtverhältnisse drucken... (Print Ambient Light Correction Chart...) | Zeigt das Dialogfeld Tafel drucken (Print Chart) an. | |
| Einstellungen für Lichtverhältnisse verwalten... (Managing Ambient Light Settings...) | Zeigt das Dialogfeld Einstellungen für Lichtverhältnisse verwalten (Managing Ambient Light Settings) an. | |
| Design Assist - Bereichseinstellung (Design Assist - Area Set) | Aktiviert den Bereichseinstellung-Modus zum Starten von Design Assist. | |
| Design Assist - Design erzeugen (Design Assist - Generate Design) | Startet Design Assist für den angegebenen Bereich zum Erstellen von Designs. | |
| Schneller Wechsel (Quick Exchange) | Aktiviert den Modus Schneller Wechsel. | |
Menü Hilfe (Help)
| Befehl | Tastenkombination | Beschreibung |
|---|---|---|
| Benutzerhandbuch (Manual) | F1 | Öffnet dieses Handbuch. |
| Infodatei anzeigen... (View the Readme File...) | Zeigt die PosterArtist-Infodatei an. | |
| Info über PosterArtist... (About PosterArtist...) | Zeigt Informationen über PosterArtist an. |
Symbolleiste des Hauptbildschirms
Die Symbolleiste im Hauptbildschirm zeigt die Schaltflächen für häufig verwendete Funktionen an. Es sind zwei Symbolleisten verfügbar. Einige Schaltflächen der Symbolleiste werden möglicherweise nicht angezeigt, wenn das PosterArtist-Fenster zu klein ist. Klicken Sie auf  , um ausgeblendete Schaltflächen anzuzeigen.
, um ausgeblendete Schaltflächen anzuzeigen.
Hauptsymbolleiste
| Befehl | Name | Beschreibung | |
|---|---|---|---|
 |
Fenster Grafikmanager | Zeigt das Dialogfeld Grafikmanager (Artwork Manager) an, mit dem Sie Grafiken in der Bibliothek organisieren können. | |
 |
Druckvorschau | Zeigt das Dialogfeld Druckvorschau (Print Preview) zur Überprüfung des Druckergebnisses an. | |
 |
Bilddatei verwenden | Zeigt das Dialogfeld Bild einfügen (Insert Image) zum Hinzufügen oder Austauschen von Bildern auf dem Poster. | |
 |
Rückgängig | Macht den letzten Vorgang rückgängig. | |
 |
Wiederholen | Wiederholt die zuletzt rückgängig gemachte Korrektur. | |
 |
Dialogfeld "Objekte ausrichten und verteilen" | Zeigt das Dialogfeld Objekte ausrichten und verteilen (Align and Distribute Objects) zur Ausrichtung oder Anordnung mehrerer Objekte an.* 1 | |
 |
Vertikal kippen | Kippt das ausgewählte Objekt vertikal.* 1 | |
 |
Horizontal kippen | Kippt das ausgewählte Objekt horizontal.* 1 | |
 |
90 Grad nach links drehen | Dreht das ausgewählte Objekt um 90 Grad nach links.* 1 | |
 |
90 Grad nach rechts drehen | Dreht das ausgewählte Objekt um 90 Grad nach rechts.* 1 | |
 |
Sperrstatus festlegen | Sperrt/Entsperrt das ausgewählte Objekt. | |
 |
Führung | Blendet die Führung ein oder aus. | |
| An Führung ausrichten | Wählt, ob ein Objekt an einer Führung in der Nähe ausgerichtet werden soll. | ||
| Führungsposition eingeben... | Zeigt das Dialogfeld Führungsposition (Guide Position) an. | ||
 |
Raster | Blendet das Raster ein oder aus. | |
| An Raster ausrichten | Wählt, ob ein Objekt an einem Raster in der Nähe ausgerichtet werden soll. | ||
 |
Vergrößern | Vergrößert die Posteransicht. | |
 |
Reduzieren | Verkleinert die Posteransicht. | |
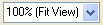 |
Wählen Sie eine Skalierung | Wählen Sie eine Skalierungs- oder Vergrößerungsmethode für Poster aus.* 2 | |
*1 Mehrere Objekte können ausgewählt werden.
*2 Diese Funktion vergrößert oder verkleinert die Postervorschau. Sie bewirkt keine Vergrößerung oder Verkleinerung des Posters.
Untergeordnete Symbolleiste
| Befehl | Name | Beschreibung |
|---|---|---|
 |
Werkzeug für die Größenanpassung | Wechselt für das ausgewählte Objekt in den Größenänderungsmodus.* 1 |
 |
Werkzeug für Drehungen | Wechselt für das ausgewählte Objekt in den Drehmodus.* 1 |
 |
Horizontaler Text | Der Hinweiszeiger wird in den Zeiger geändert, mit dem ein horizontales Textfeld hinzugefügt werden kann. |
 |
Vertikaler Text | Der Hinweiszeiger wird in den Zeiger geändert, mit dem ein vertikales Textfeld hinzugefügt werden kann.* 2 |
 |
Linie | Der Hinweiszeiger wird in den Zeiger geändert, mit dem Linien oder Pfeile hinzugefügt werden können. |
 |
Rechteck | Der Hinweiszeiger wird in den Zeiger geändert, mit dem Rechtecke hinzugefügt werden können. |
 |
Ellipse | Der Hinweiszeiger wird in den Zeiger geändert, mit dem Ellipsen oder Kreise hinzugefügt werden können. |
 |
QR-Code | Öffnet das Dialogfeld QR-Code (QR code) zum Hinzufügen von QR-Codes zum Poster oder zum Ersetzen von hinzugefügten QR-Codes. |
 |
Hand-Werkzeug | Wenn das Poster wird in der vergrößerten Ansicht angezeigt wird, ziehen Sie irgendwo auf dem Poster, um zu scrollen. |
 |
Korrekturtafel für Lichtverhältnisse drucken | Druckt die Korrekturtafel für Lichtverhältnisse. |
 |
Übersetzungsvorlage hinzufügen | Zeigt das Dialogfeld Übersetzungsvorlage hinzufügen (Add Translation Template) zur Eingabe von mehrsprachigen Übersetzungen in das Poster an. |
 |
Design-Assist-Bereichseinstellungsmodus | Aktiviert den Bereichseinstellung-Modus zum Starten von Design Assist. |
 |
Schneller Wechsel | Aktiviert den Modus Schneller Wechsel. |
 |
Designprüfung | Aktiviert oder deaktiviert den Designprüfungsmodus. |
*1 Mehrere Objekte können ausgewählt werden.
*2 Die Optionen werden je nach Ihrer Spracheinstellung möglicherweise nicht angezeigt.
Kontextmenüs
PosterArtist bietet zahlreiche Kontextmenüs für den sofortigen Zugriff auf die gewünschten Befehle. Klicken Sie mit der rechten Maustaste auf ein Objekt auf dem Poster, um diese Menüs anzuzeigen.
- Für alle Objekte gemeinsame Kontextmenüs
- Foto-Kontextmenü
- Clipart-Kontextmenü
- Form-Kontextmenü
- WMF/EMF-Kontextmenü
- Text-Kontextmenü
- QR-Code-Kontextmenü
Die folgenden Menüs werden angezeigt, wenn Sie mit der rechten Maustaste in den entsprechenden Bereich (und nicht auf die Objekte) im Posterdesignbereich klicken.
Für alle Objekte gemeinsame Kontextmenüs
In diesem Abschnitt werden die Kontextmenüs angezeigt, die alle Objekte gemeinsam haben. Informationen zu Kontextmenüs, die für jedes Objekt exklusiv sind, finden Sie im Kontextmenü des entsprechenden Objekts.
| Befehl | Unterbefehl | Tastenkombination | Beschreibung |
|---|---|---|---|
| Ausschneiden (Cut) | STRG+X | Kopiert das ausgewählte Objekt in die Zwischenablage und entfernt es vom Poster.* 1 | |
| Kopieren (Copy) | STRG+C | Kopiert das ausgewählte Objekt in die Zwischenablage.* 1 | |
| Einfügen (Paste) | STRG+V | Fügt das Objekt aus der Zwischenablage ein. | |
| Löschen (Delete) | Entf | Entfernt das ausgewählte Objekt vom Poster.* 1 | |
| Größe und Position... (Size and Position...) | Zeigt das Dialogfeld Eigenschaften (Properties) an, um Größe und Position von Objekten zu verändern und diese zu drehen.* 1 | ||
| Drehen oder Kippen (Rotate or Flip) | Dreht oder kippt das ausgewählte Objekt um ein festgelegtes oder benutzerdefiniertes Maß.* 1 | ||
| Vertikal kippen (Flip Vertical) | Kippt das ausgewählte Objekt vertikal.* 1 | ||
| Horizontal kippen (Flip Horizontal) | Kippt das ausgewählte Objekt horizontal.* 1 | ||
| 90 Grad nach links drehen (Rotate Left 90 degrees) | Dreht das ausgewählte Objekt um 90 Grad nach links.* 1 | ||
| 90 Grad nach rechts drehen (Rotate Right 90 degrees) | Dreht das ausgewählte Objekt um 90 Grad nach rechts.* 1 | ||
| 180 Grad drehen (Rotate 180 degrees) | Dreht das ausgewählte Objekt um 180 Grad.* 1 | ||
| Drehung angeben... (Specify Rotation...) | Zeigt das Dialogfeld Eigenschaften (Properties) für das ausgewählte Objekt an.* 1 | ||
| Objekte ausrichten und verteilen (Align and Distribute Objects) | Links ausrichten (Left Align) | Richtet die ausgewählten Objekte am rechten Rand des am weitesten links befindlichen Objekts aus. | |
| Horizontal zentrieren (Center Horizontally) | Zentriert die ausgewählten Objekte horizontal zwischen den am weitesten links und den am weitesten rechts befindlichen Objekten.* 2 | ||
| Rechts ausrichten (Right Align) | Richtet die ausgewählten Objekte am rechten Rand des am weitesten rechts befindlichen Objekts aus.* 2 | ||
| Oben ausrichten (Top Align) | Richtet die ausgewählten Objekte am oberen Rand des obersten Objekts aus.* 2 | ||
| Vertikal zentrieren (Center Vertically) | Zentriert die ausgewählten Objekte vertikal zwischen den obersten und untersten Objekten.* 2 | ||
| Unten ausrichten (Bottom Align) | Richtet die ausgewählten Objekte am unteren Rand des untersten Objekts aus.* 2 | ||
| Gleichmäßige horizontale Abstände (Even Horizontal Spacing) | Ordnet die ausgewählten Objekte horizontal in gleichen Abständen zueinander an.* 2 | ||
| Gleichmäßige vertikale Abstände (Even Vertical Spacing) | Ordnet die ausgewählten Objekte vertikal in gleichen Abständen zueinander an.* 2 | ||
| Horizontal auf Seite zentrieren (Center Horizontally on Page) | Zentriert die ausgewählten Objekte horizontal in der Mitte der Seite.* 1 | ||
| Vertikal auf Seite zentrieren (Center Vertically on Page) | Zentriert die ausgewählten Objekte vertikal in der Mitte der Seite.* 1 | ||
| Höhe anpassen (Fit Height) | Ändert die Größe aller ausgewählten Objekte so, dass sie in der Breite jener des zuerst ausgewählten Objekts entsprechen. Das Seitenverhältnis des Objekts wird nicht beibehalten.* 2 | ||
| Breite anpassen (Fit Width) | Ändert die Größe aller ausgewählten Objekte so, dass sie in der Breite jener des zuerst ausgewählten Objekts entsprechen. Das Seitenverhältnis des Objekts wird nicht beibehalten.* 2 | ||
| Dialogfeld ""Objekte ausrichten und verteilen""... (Align and Distribute Objects Dialog...) | Zeigt das Dialogfeld Objekte ausrichten und verteilen (Align and Distribute Objects) zur Ausrichtung oder Anordnung mehrerer Objekte an.* 1 | ||
| Gruppieren (Group) | Gruppiert mehrere Objekte oder hebt deren Gruppierung auf. | ||
| Gruppieren (Group) | Gruppiert mehrere Objekte, um mit ihnen arbeiten zu können, als sei es ein Einzelobjekt.* 2 | ||
| Gruppierung aufheben (Ungroup) | Hebt die Gruppierung von Objekten auf. | ||
| Reihenfolge (Order) | Verschiebt das ausgewählte Objekt nach vorn oder hinten.* 1 | ||
| In den Vordergrund (Bring to Front) | Holt das ausgewählte Objekt in den Vordergrund.* 1 | ||
| In den Hintergrund (Send to Back) | Verschiebt das ausgewählte Objekt in den Hintergrund.* 1 | ||
| Eine Ebene nach vorne (Bring Forward) | Holt das ausgewählte Objekt um eine Ebene nach vorne.* 1 | ||
| Eine Ebene nach hinten (Send Backward) | Verschiebt das ausgewählte Objekt um eine Ebene nach hinten.* 1 | ||
| Zu Fotos/Cliparts hinzufügen... (Add to Photos / Clipart...) | Zeigt das Dialogfeld Grafik wird gespeichert (Saving Artwork) zum Hinzufügen von Objekten zur Bibliothek an.* 1 | ||
| Eigenschaften... (Properties...) | Zeigt das Dialogfeld Eigenschaften (Properties) an, um Größe und Position von Objekten zu verändern und diese zu drehen.* 1 | ||
*1 Mehrere Objekte können ausgewählt werden.
*2 Nur verfügbar, wenn mehrere Objekte ausgewählt werden.
Foto-Kontextmenü
In diesem Abschnitt wird das Kontextmenü beschrieben, das nur für Fotoobjekte gilt. Informationen zu weiteren Befehlen finden Sie unter Für alle Objekte gemeinsame Kontextmenüs.
| Befehl | Unterbefehl | Beschreibung |
|---|---|---|
| Bild ersetzen (Replace Image) | Aus Datei... (From File...) | Zeigt das Dialogfeld Bild einfügen (Insert Image) an, um das ausgewählte Bild durch ein anderes zu ersetzen.* |
| Aus Fotobibliothek (From Photo Library) | Zeigt den Bildschirm Bearbeiten (Edit) (Fotos) an.* | |
| Von (Gerätename) lesen... (Read from (Device Name)...) | Übernehmen Sie Bilder von verfügbaren TWAIN-Geräten.* | |
| Einstellungsbereich anzeigen (Show Settings Panel) | Zeigt den Bildschirm Bearbeiten (Edit) (Fotos) an. | |
| An Hintergrund anpassen (Hintergrundeinstellung) (Fit to background (Background setting)) | Skaliert das Bild auf die volle Postergröße und sperrt die Hintergrundeinstellungen.* | |
| Trimmungs-/Farbabstufungseinstellungen... (Trim / Gradation settings...) | Zeigt das Dialogfeld Bild bearbeiten (Edit Image) und das Vorschaufenster zum Bearbeiten von Bildern an.* | |
| Bild retuschieren... (Retouch Image...) | Zeigt das Dialogfeld Bild retuschieren (Retouch Image) zum Retuschieren von Bildern an.* | |
* Nur verfügbar, wenn ein Foto ausgewählt ist.
Clipart-Kontextmenü
In diesem Abschnitt wird das Kontextmenü beschrieben, das nur für Clipart-Objekte gilt. Informationen zu weiteren Befehlen finden Sie unter Für alle Objekte gemeinsame Kontextmenüs.
| Befehl | Unterbefehl | Beschreibung |
|---|---|---|
| Bild ersetzen (Replace Image) | Aus Datei... (From File...) | Zeigt das Dialogfeld Bild einfügen (Insert Image) an, um das ausgewählte Bild durch ein anderes zu ersetzen.* |
| Aus Clipartbibliothek (From Clipart Library) | Zeigt den Bildschirm Bearbeiten (Edit) (Cliparts) an.* | |
| Einstellungsbereich anzeigen (Show Settings Panel) | Zeigt den Bildschirm Bearbeiten (Edit) (Cliparts) an. | |
* Nur verfügbar, wenn ein Clipart-Element ausgewählt ist.
Form-Kontextmenü
In diesem Abschnitt wird der Kontextmenübefehl beschrieben, der nur für Formen-Objekte gilt. Informationen zu weiteren Befehlen finden Sie unter Für alle Objekte gemeinsame Kontextmenüs.
| Befehl | Beschreibung |
|---|---|
| Einstellungsbereich anzeigen (Show Settings Panel) | Zeigt den Bildschirm Bearbeiten (Edit) (Formen) an. |
WMF/EMF-Kontextmenü
In diesem Abschnitt wird der Kontextmenübefehl beschrieben, der nur für WMF/EMF-Objekte gilt. Informationen zu weiteren Befehlen finden Sie unter Für alle Objekte gemeinsame Kontextmenüs.
| Befehl | Unterbefehl | Beschreibung |
|---|---|---|
| Bild ersetzen (Replace Image) | Aus Datei... (From File...) | Zeigt das Dialogfeld Bild einfügen (Insert Image) an, um das ausgewählte Bild durch ein anderes zu ersetzen.* |
| Aus Fotobibliothek (From Photo Library) | Zeigt den Bildschirm Bearbeiten (Edit) (Fotos) an.* | |
| Von (Gerätename) lesen... (Read from (Device Name)...) | Übernehmen Sie Bilder von verfügbaren TWAIN-Geräten.* | |
| Einstellungsbereich anzeigen (Show Settings Panel) | Zeigt den Bildschirm Bearbeiten (Edit) (Fotos) an. | |
| An Hintergrund anpassen (Hintergrundeinstellung) (Fit to background (Background setting)) | Skaliert das Bild auf die volle Postergröße und sperrt die Hintergrundeinstellungen.* | |
* Nur verfügbar, wenn ein WMF/EMF-Bild ausgewählt ist.
Text-Kontextmenü
In diesem Abschnitt wird der Kontextmenübefehl beschrieben, der nur für Textobjekte gilt. Informationen zu weiteren Befehlen finden Sie unter Für alle Objekte gemeinsame Kontextmenüs.
| Befehl | Tastenkombination | Beschreibung |
|---|---|---|
| Ausschneiden (Cut) | STRG+X | Kopiert den ausgewählten Text in die Zwischenablage und entfernt ihn aus dem Poster.* |
| Kopieren (Copy) | STRG+C | Kopiert den ausgewählten Text in die Zwischenablage.* |
| Einfügen (Paste) | STRG+V | Fügt den Text aus der Zwischenablage ein.* |
| Bearbeiten (Edit) | Zeigt den Text in einem Bearbeitungsfeld an. | |
| Einstellungsbereich anzeigen (Show Settings Panel) | Zeigt den Bildschirm Bearbeiten (Edit) (Text) an. | |
| Übersetzungsvorlage hinzufügen (Add Translation Template) | STRG+V | Zeigt das Dialogfeld Übersetzungsvorlage hinzufügen (Add Translation Template) zur Eingabe mehrsprachige Übersetzungen von festen Ausdrücken in das Poster an.* |
* Verfügbar, wenn ein Bearbeitungsfeld angezeigt wird.
QR-Code-Kontextmenü
In diesem Abschnitt wird der Kontextmenübefehl beschrieben, der nur für QR-Code-Objekte gilt. Informationen zu weiteren Befehlen finden Sie unter Für alle Objekte gemeinsame Kontextmenüs.
| Befehl | Beschreibung |
|---|---|
| Bearbeiten (Edit) | Zeigt das Dialogfeld QR-Code (QR code) zum Bearbeiten des QR-Codes an. |
Hintergrund-Kontextmenü
| Befehl | Unterbefehl | Tastenkombination | Beschreibung | |
|---|---|---|---|---|
| Einfügen (Paste) | STRG+V | Fügt das Objekt aus der Zwischenablage ein. | ||
| Als Text einfügen (Paste as Text) | Extrahiert den Text aus WMFWMF/EMF-Daten in der Zwischenablage, und fügt diesen ein. | |||
| Alles auswählen (Select All) | STRG+A | Wählt alle Objekte im Poster aus. | ||
| Bild hinzufügen (Add Image) | Aus Datei... (From File...) | Zeigt das Dialogfeld Bild einfügen (Insert Image) zum Hinzufügen von Bildern zum Poster an. | ||
| Aus Bilderbibliothek... (From Image Library...) | Fotos (Photos) | Zeigt den Bildschirm Bearbeiten (Edit) (Fotos) an. | ||
| Cliparts (Clipart) | Zeigt den Bildschirm Bearbeiten (Edit) (Cliparts) an. | |||
| QR-Code... (QR Code...) | Öffnet das Dialogfeld QR-Code (QR code) zum Hinzufügen von QR-Codes zum Poster. | |||
| Von (Gerätename) lesen... (Read from (Device Name)...) | Übernehmen Sie Bilder von verfügbaren TWAIN-Geräten. | |||
| Text hinzufügen (Add Text) | Text | Der Hinweiszeiger wird in den Zeiger geändert, mit dem ein horizontales Textfeld hinzugefügt werden kann. | ||
| Vertikal (Vertical) | Der Hinweiszeiger wird in den Zeiger geändert, mit dem ein vertikales Textfeld hinzugefügt werden kann.* | |||
| Form hinzufügen (Add Shape) | Linie (Line) | Der Hinweiszeiger wird in den Zeiger geändert, mit dem Linien oder Pfeile hinzugefügt werden können. | ||
| Rechteck (Rectangle) | Der Hinweiszeiger wird in den Zeiger geändert, mit dem Rechtecke hinzugefügt werden können. | |||
| Ellipse | Der Hinweiszeiger wird in den Zeiger geändert, mit dem Ellipsen oder Kreise hinzugefügt werden können. | |||
| Zoom | 100 % (Ansicht anpassen) (100% (Fit View)) | Zeigt das gesamte Poster in der Vorschau an. | ||
| Breite anpassen (Fit Width) | Zeigt das gesamte Poster in der Breite der Postervorschau an. | |||
| Höhe anpassen (Fit Height) | Zeigt das gesamte Poster in der Höhe der Postervorschau an. | |||
| Zoom festlegen... (Set Zoom...) | Zeigt das Dialogfeld Vergrößerung/Verkleinerung (Enlarged/Reduced) an, um eine Skalierungs- oder Vergrößerungsmethode für Poster auszuwählen. | |||
| Raster und Führung (Grid and Guide) | Lineal (Ruler) | Blendet das Lineal ein oder aus. | ||
| Raster (Grid) | Blendet das Raster ein oder aus. | |||
| An Raster ausrichten (Snap to Grid) | Wählt, ob ein Objekt an einem Raster in der Nähe ausgerichtet werden soll. | |||
| Führung (Guide) | Blendet die Führung ein oder aus. | |||
| An Führung ausrichten (Snap to Guide) | Wählt, ob ein Objekt an einer Führung in der Nähe ausgerichtet werden soll. | |||
| Raster und Führung festlegen... (Set Grid and Guide...) | Zeigt das Dialogfeld Raster und Führung festlegen (Set Grid and Guide) zum Festlegen der Farbe und des Linientyps von Raster und Führung an. | |||
| Führungsposition eingeben... (Enter Guide Position...) | Zeigt das Dialogfeld Führungsposition (Guide Position) an, um die Führungsposition zu definieren. | |||
| Hintergrund wechseln (Change Background) | Aus Hintergrundbibliothek... (From Background Library...) | Zeigt den Bildschirm Bearbeiten (Edit) (Hintergründe) zur Auswahl eines Posterhintergrunds an. | ||
| Hintergrundränder... (Background Margins...) | Zeigt das Dialogfeld Hintergrundränder (Background Margins) an, um Seitenränder festzulegen. | |||
| Zu Vorlagen hinzufügen... (Add to Templates...) | Fügt der Bibliothek das aktuelle Poster als Postervorlage hinzu. | |||
| Designprüfung (Design Check) | Führt eine Designprüfung durch. | |||
| Schneller Wechsel (Quick Exchange) | Aktiviert den Modus Schneller Wechsel. | |||
| Design Assist - Bereichseinstellung (Design Assist - Area Set) | Aktiviert den Bereichseinstellung-Modus zum Starten von Design Assist. | |||
| Design Assist - Design erzeugen (Design Assist - Generate Design) | Startet Design Assist zum Erstellen von Designs. | |||
| Einstellungen... (Preferences...) | Zeigt das Dialogfeld Einstellungen (Preferences) an. | |||
* Die Optionen werden je nach Ihrer Spracheinstellung möglicherweise nicht angezeigt.
Kontextmenü außerhalb des Hintergrunds
| Befehl | Unterbefehl | Tastenkombination | Beschreibung |
|---|---|---|---|
| Temporäre Ablage (Temporary Tray) | STRG+T | Blendet die temporäre Ablage ein oder aus. | |
| Zoom | 100 % (Ansicht anpassen) (100% (Fit View)) | Zeigt das gesamte Poster in der Vorschau an. | |
| Breite anpassen (Fit Width) | Zeigt das gesamte Poster in der Breite der Postervorschau an. | ||
| Höhe anpassen (Fit Height) | Zeigt das gesamte Poster in der Höhe der Postervorschau an. | ||
| Zoom festlegen... (Set Zoom...) | Zeigt das Dialogfeld Vergrößerung/Verkleinerung (Enlarged/Reduced) an, um eine Skalierungs- oder Vergrößerungsmethode für Poster auszuwählen. | ||
| Raster und Führung (Grid and Guide) | Lineal (Ruler) | Blendet das Lineal ein oder aus. | |
| Raster (Grid) | Blendet das Raster ein oder aus. | ||
| An Raster ausrichten (Snap to Grid) | Wählt, ob ein Objekt an einem Raster in der Nähe ausgerichtet werden soll. | ||
| Führung (Guide) | Blendet die Führung ein oder aus. | ||
| An Führung ausrichten (Snap to Guide) | Wählt, ob ein Objekt an einer Führung in der Nähe ausgerichtet werden soll. | ||
| Raster und Führung festlegen... (Set Grid and Guide...) | Zeigt das Dialogfeld Raster und Führung festlegen (Set Grid and Guide) zum Festlegen der Farbe und des Linientyps von Raster und Führung an. | ||
| Führungsposition eingeben... (Enter Guide Position...) | Zeigt das Dialogfeld Führungsposition (Guide Position) an, um die Führungsposition zu definieren. | ||
| Fenster ""Grafikmanager""... (Artwork Manager Dialog...) | Zeigt das Dialogfeld Grafikmanager (Artwork Manager) an, mit dem Sie Grafiken in der Bibliothek organisieren können. | ||
| Grafik-Snapshot... (Artwork Snapshot...) | Zeigt das Dialogfeld Grafik-Snapshot (Artwork Snapshot) an, um die Installationsdatei für die Grafikumgebung zu erstellen. | ||
| Benutzerdefiniert (Custom) | Hauptsymbolleiste... (Main Toolbar...) | Zeigt das Dialogfeld Symbolleiste anpassen (Customize Toolbar) an, um die Hauptsymbolleiste anzupassen. | |
| Untergeordnete Symbolleiste... (Sub Toolbar...) | Zeigt das Dialogfeld Symbolleiste anpassen (Customize Toolbar) an, um die untergeordnete Symbolleiste anzupassen. | ||
| Einstellungen... (Preferences...) | Zeigt das Dialogfeld Einstellungen (Preferences) an. | ||
| Benutzerhandbuch (Manual) | F1 | Öffnet dieses Handbuch. | |
| Info über PosterArtist... (About PosterArtist...) | Zeigt Informationen über PosterArtist an. | ||
Führung-Kontextmenü
| Befehl | Unterbefehl | Beschreibung |
|---|---|---|
| Zoom | 100 % (Ansicht anpassen) (100% (Fit View)) | Zeigt das gesamte Poster in der Vorschau an. |
| Breite anpassen (Fit Width) | Zeigt das gesamte Poster in der Breite der Postervorschau an. | |
| Höhe anpassen (Fit Height) | Zeigt das gesamte Poster in der Höhe der Postervorschau an. | |
| Zoom festlegen... (Set Zoom...) | Zeigt das Dialogfeld Vergrößerung/Verkleinerung (Enlarged/Reduced) an, um eine Skalierungs- oder Vergrößerungsmethode für Poster auszuwählen. | |
| Raster und Führung (Grid and Guide) | Lineal (Ruler) | Blendet das Lineal ein oder aus. |
| Raster (Grid) | Blendet das Raster ein oder aus. | |
| An Raster ausrichten (Snap to Grid) | Wählt, ob ein Objekt an einem Raster in der Nähe ausgerichtet werden soll. | |
| Führung (Guide) | Blendet die Führung ein oder aus. | |
| An Führung ausrichten (Snap to Guide) | Wählt, ob ein Objekt an einer Führung in der Nähe ausgerichtet werden soll. | |
| Raster und Führung festlegen... (Set Grid and Guide...) | Zeigt das Dialogfeld Raster und Führung festlegen (Set Grid and Guide) zum Festlegen der Farbe und des Linientyps von Raster und Führung an. | |
| Führungsposition eingeben... (Enter Guide Position...) | Zeigt das Dialogfeld Führungsposition (Guide Position) an, um die Führungsposition zu definieren. |
