Lizenzauthentifizierung
Beim ersten Starten von PosterArtist müssen Sie die Lizenzzugriffsnummer eingeben. PosterArtist kann nur verwendet werden, wenn Sie die Lizenz authentifizieren. Beim Austausch Ihres Computers oder einer Festplatte werden Sie aufgefordert, die Lizenz erneut zu authentifizieren.
Um die Lizenz erneut zu authentifizieren, befolgen Sie das Verfahren unten.
-
Übertragen Sie Ihre Lizenz auf den Zielcomputer und authentifizieren Sie diese erneut.
-
Geben Sie Ihre Lizenz vorübergehend an den Server zurück und authentifizieren Sie diese erneut auf dem Zielrechner.
 Wichtig
Wichtig
- Zur Übertragung oder Rückgabe der Lizenz sind eine Internetverbindung und Internet Explorer 6 oder höher erforderlich. Nähere Informationen finden Sie im in PosterArtist mitgelieferten Handbuch Lizenzauthentifizierung.
Übertragung der Lizenz
Vor der Übertragung der Lizenz, installieren Sie PosterArtist auf dem Zielcomputer. Erstellen Sie dann die Anforderungsdatendatei im Bildschirm Lizenzauthentifizierung (License Authentication) von PosterArtist. Anweisungen zum Erstellen der Anforderungsdatendatei finden Sie unter Erstellen von Anforderungsdaten.
-
Wählen Sie Lizenz-Informations-Management (License Information Management) wie folgt:
Windows 10:
Wählen Sie im Menü Start (Alle Apps (All apps)>), Canon LMS > Lizenz-Informations-Management (License Information Management).
Windows 8.1/Windows 8:
Suchen Sie im Charm Suchen (Search) nach Canon LMS und klicken Sie anschließend auf Lizenz-Informations-Management (License Information Management).
Windows 7/Windows Vista:
Wählen Sie im Menü Start Alle Programme (All Programs), > Canon LMS > Lizenz-Informations-Management (License Information Management) aus.
-
Klicken Sie im Bildschirm Lizenz-Informations-Management (License Information Management) auf Weiterleiten (Transfer).
-
Geben Sie die Anforderungsdatendatei des Zielcomputers an, und klicken Sie dann auf Weiter (Next).
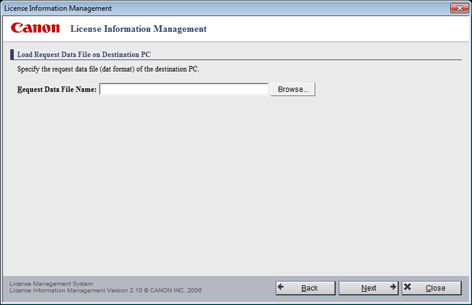
-
Klicken Sie auf Schließen (Close).
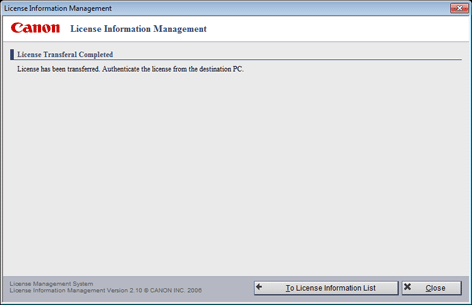
-
Authentifizieren Sie die Lizenz auf dem Zielcomputer erneut.
 Hinweis
Hinweis- Informationen über die Authentifizierung einer Lizenz entnehmen Sie dem in PosterArtist mitgelieferten Handbuch Lizenzauthentifizierung.
Erstellen von Anforderungsdaten
-
Wählen Sie Lizenz-Informations-Management (License Information Management) wie folgt:
Windows 10:
Wählen Sie im Menü Start (Alle Apps (All apps)>), Canon LMS > Lizenz-Informations-Management (License Information Management).
Windows 8.1/Windows 8:
Suchen Sie im Charm Suchen (Search) nach Canon LMS und klicken Sie anschließend auf Lizenz-Informations-Management (License Information Management).
Windows 7/Windows Vista:
Wählen Sie im Menü Start Alle Programme (All Programs), > Canon LMS > Lizenz-Informations-Management (License Information Management) aus.
-
Markieren Sie im Bildschirm Wizard für Lizenz-Authentifizierung (License Authentication Wizard) die Kontrollkästchen Offline-Authentifizierung (Offline Authentication) und Erstellen von Anforderungsdaten (Create Request Data) und klicken Sie dann auf Weiter (Next).
-
Geben Sie die Lizenzzugriffsnummer von PosterArtist ein und klicken Sie dann auf Weiter (Next).
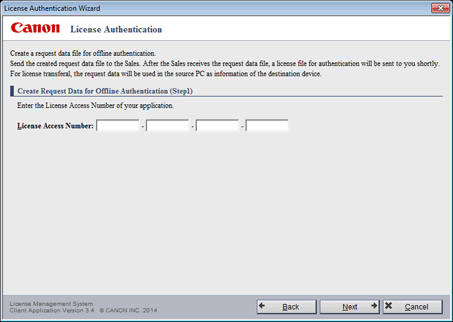
 Hinweis
Hinweis- Geben Sie die Lizenzzugriffsnummer (License Access Number) mit 16 Einzelbyte Buchstaben und/oder Zahlen ein (vier Zeichen in vier Feldern).
-
Geben Sie den Speicherort der Anforderungsdatendatei an und klicken Sie dann auf Weiter (Next).
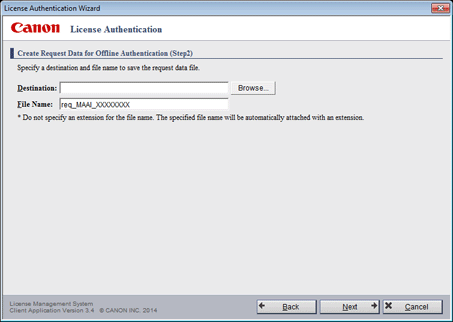
-
Überprüfen Sie die angezeigte Nachricht und klicken Sie dann auf Beenden (Exit).
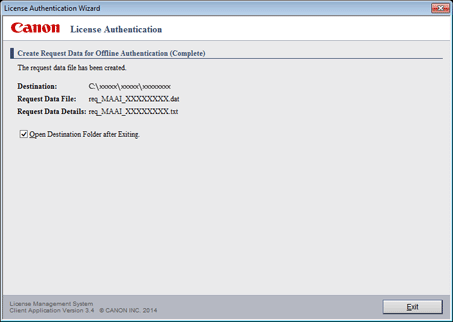
Rückgabe der Lizenz
-
Wählen Sie Lizenz-Informations-Management (License Information Management) wie folgt:
Windows 10:
Wählen Sie im Menü Start (Alle Apps (All apps)>), Canon LMS > Lizenz-Informations-Management (License Information Management).
Windows 8.1/Windows 8:
Suchen Sie im Charm Suchen (Search) nach Canon LMS und klicken Sie anschließend auf Lizenz-Informations-Management (License Information Management).
Windows 7/Windows Vista:
Wählen Sie im Menü Start Alle Programme (All Programs), > Canon LMS > Lizenz-Informations-Management (License Information Management) aus.
-
Klicken Sie im Bildschirm Lizenz-Informations-Management (License Information Management) auf Rückgabe (Return).
-
Überprüfen Sie die angezeigte Meldung, und klicken Sie dann auf Lizenzrückgabe (Return License).
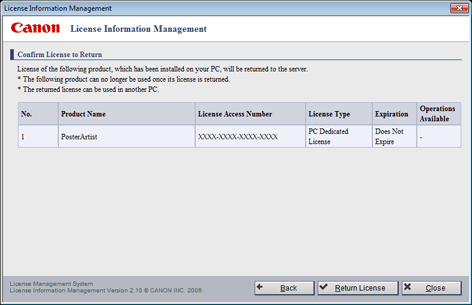
-
Klicken Sie auf Schließen (Close).
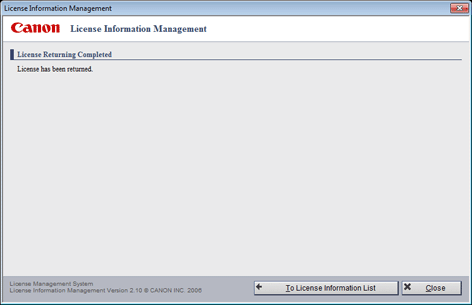
-
Authentifizieren Sie die Lizenz bei Bedarf auf einem anderen Computer erneut.
 Hinweis
Hinweis- Informationen über die Authentifizierung einer Lizenz entnehmen Sie dem in PosterArtist mitgelieferten Handbuch Lizenzauthentifizierung.
