Dialogfeld Füllen
Ändern Sie die Farbe eines angegebenen Bereichs eines Objekts oder Bildes.
Zeigen Sie das Dialogfeld Füllen (Fill) mit einer der folgenden Operationen an.
- Klicken Sie im Aufgabenbereich auf Bearbeiten (Edit) und dann auf Fotos (Photos). Wählen Sie ein Bild (etwa ein Foto) aus, das Sie auf dem Poster bearbeiten möchten. Klicken Sie in Bild bearbeiten (Edit Image) auf
 (Bild retuschieren), und klicken Sie im angezeigten Dialogfeld Bild retuschieren (Retouch Image) auf
(Bild retuschieren), und klicken Sie im angezeigten Dialogfeld Bild retuschieren (Retouch Image) auf  (Füllen).
(Füllen). - Klicken Sie mit der rechten Maustaste auf das Bild (etwa ein Foto), das Sie auf dem Poster bearbeiten möchten, und klicken Sie dann auf Bild retuschieren... (Retouch Image...) > Füllen (Fill).
- Klicken Sie im Aufgabenbereich auf Bearbeiten (Edit), klicken Sie auf Cliparts (Clipart), wählen Sie anschließend das Clipart-Objekt aus, das Sie auf dem Poster bearbeiten möchten, und klicken Sie dann auf In Bitmap konvert. und bearb... (Convert to bitmap and edit...).
- Klicken Sie mit der rechten Maustaste auf das Clipart-Objekt, das Sie auf dem Poster bearbeiten möchten, und klicken Sie dann auf Bild retuschieren... (Retouch Image...).
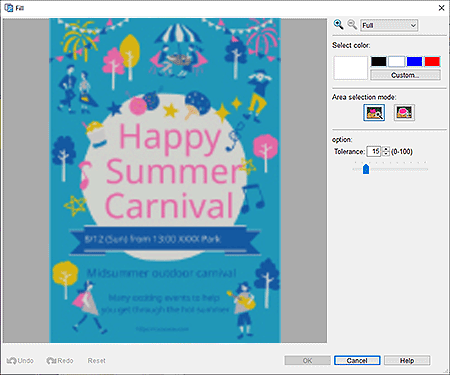


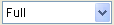 (Vergrößern/Verkleinern)
(Vergrößern/Verkleinern)- Klicken Sie auf
 (Vergrößern) oder
(Vergrößern) oder  (Verkleinern) zum Vergrößern oder Verringern der Größe des Displays. Sie können auch die Größe des Displays vergrößern oder verringern, indem Sie eine Skalierung angeben.
(Verkleinern) zum Vergrößern oder Verringern der Größe des Displays. Sie können auch die Größe des Displays vergrößern oder verringern, indem Sie eine Skalierung angeben. - Farbe wählen (Select color)
-
Zeigt die Farbe des aktuellen Objekts oder Bildes und Grundfarben an. Zum Verwenden von anderen Farben klicken Sie auf Benutzerdefiniert... (Custom...) und wählen im angezeigten Dialogfeld eine Farbe aus.
- Normale Farbe (Regular color)
- Zeigt die aktuelle Farbe oder die Grundfarben in der Vierfarbpalette an.
- Vollt.f. (Spot color)
-
Zeigt die verfügbaren fluoreszierenden Farben in der Vierfarbpalette an.
 Wichtig
Wichtig- Fluoreszierende Volltonfarben können, abhängig von Ihrem Modell oder vom Papiertyp, eventuell nicht verwendet werden.
- Fluoreszierende Volltonfarben können nicht verwendet werden, wenn das Kontrollkästchen Layout mit Free Layout plus bearbeiten (Edit layout with Free Layout plus) im Bildschirm Papieroptionen (Paper Options) aktiviert ist.
- Palette bearbeiten... (Edit Palette...)
-
Klicken Sie auf das Dialogfeld Volltonfarbpalette bearbeiten (Edit Spot Color Palette), um die in der Palette angezeigten Farben zu bearbeiten.
- Dialogfeld Volltonfarbpalette bearbeiten (Edit Spot Color Palette)
-
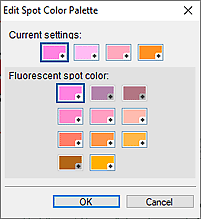
Wählen Sie die vier Farben aus, die in der Vollt.f. (Spot color)-Palette angezeigt werden sollen.
Wählen Sie unter Aktuelle Einstellungen (Current settings) die Farbe aus, die Sie in der Palette bearbeiten möchten, und wählen Sie dann in Fluoreszierende Volltonfarbe (Fluorescent spot color) die Farbe aus, die Sie in der Palette anzeigen möchten. Hinweis
Hinweis- Die vier Farben, die in der Palette Vollt.f. (Spot color) angezeigt werden, werden auf dem Drucker beibehalten.
- Bereichsauswahlmod. (Area selection mode)
-
 (Autom. anhand gewählter Farbe ausw.)
(Autom. anhand gewählter Farbe ausw.)-
Ändern Sie die Farbe, indem Sie automatisch einen Bereich auswählen, dessen Farbe mit der auf dem Bild angegebenen Farbe vergleichbar ist.
Erhöhen Sie in Toleranz (Tolerance) den Wert, um einen größeren Bereich zu ändern, und verringern Sie den Wert, um den Bereich zu verkleinern.
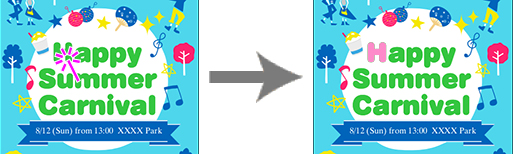
 (Bereich manuell auswählen)
(Bereich manuell auswählen)-
Ändern Sie die Farbe des von Ihnen freihändig oder durch Einzeichnen eines Polygons markierten Bereichs.
Wählen Sie Freihand (Freehand) oder Polygon (Shape) unter Modus (Mode) und umrahmen Sie anschließend den Bereich, dessen Farbe Sie ändern möchten.
Ziehen Sie das Bild, um den Bereich zu umrahmen oder klicken Sie auf die Eckpunkte des Polygons, um diese festzulegen, und doppelklicken Sie, wenn Sie mit dem Einzeichnen fertig sind.
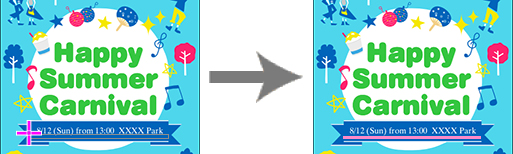
- Rückgängig (Undo)
- Macht den letzten Vorgang rückgängig.
- Wiederholen (Redo)
- Wiederholt die zuletzt rückgängig gemachte Korrektur.
- Zurücksetzen (Reset)
- Stellt den ursprünglichen Zustand wieder her (bevor die Farben geändert wurden).
- Hilfe (Help)
- Öffnet dieses Handbuch.
