Fluoreszierende Farben für angegebene Bereiche festlegen
Ändern Sie die Farbe des angegebenen Bereichs in eine fluoreszierende Farbe.
 Wichtig
Wichtig
- Diese Funktion ist je nach Modell oder Papiertyp nicht verfügbar.
- Diese Funktion ist nicht verfügbar, wenn das Kontrollkästchen Layout mit Free Layout plus bearbeiten (Edit layout with Free Layout plus) im Bildschirm Papieroptionen (Paper Options) aktiviert ist.
- Farben, die der festgelegten Farbe ähneln, können auch in fluoreszierender Tinte gedruckt werden.
- Wenn Sie das Poster für die Verwendung im Außenbereich auf wasserbeständigen Medien drucken, deaktivieren Sie das Kontrollkästchen Fluoreszierende Tinte verwenden (Use fluorescent ink).
 Hinweis
Hinweis
-
Die folgenden 11 fluoreszierenden Farben können angegeben werden.
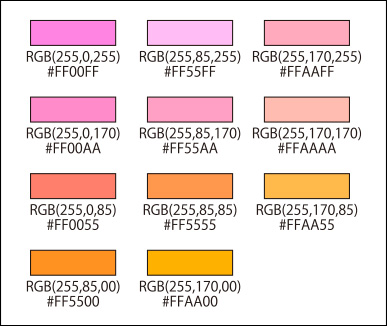
Fluoreszierende Farben, die nicht in der Palette Vollt.f. (Spot color) angezeigt werden, können im Dialogfeld Andere fluoreszierende Volltonfarben (Other Fluorescent Spot Colors) angezeigt werden, welches mit Benutzerdefiniert... (Custom...) aufgerufen wird.
- Zum Überprüfen der Bereiche, für die fluoreszierende Volltonfarben festgelegt sind, klicken Sie in der Symbolleiste auf
 (Vorschau Bereich mit Vollt.f.). Farben, die der festgelegten Farbe ähneln, werden unter Umständen auch mit fluoreszierender Tinte gedruckt; wir empfehlen, diese Bereiche in einer Vorschau anzuzeigen.
(Vorschau Bereich mit Vollt.f.). Farben, die der festgelegten Farbe ähneln, werden unter Umständen auch mit fluoreszierender Tinte gedruckt; wir empfehlen, diese Bereiche in einer Vorschau anzuzeigen. - Wenn Sie erstellte Poster oder andere Elemente als .cpfx2-Dateien speichern, die ausschließlich für die Verwendung in PosterArtist vorgesehen sind, werden die Informationen bezüglich der verwendeten fluoreszierenden Volltonfarben ebenfalls gespeichert.
- Ändern von Farben anhand der Position, auf die geklickt wurde
- Ändern von Farben durch Festlegen eines Bereichs
Ändern von Farben anhand der Position, auf die geklickt wurde
Ändern Sie die Farbe, indem Sie automatisch einen Bereich auswählen, dessen Farbe mit der auf dem Bild angegebenen Farbe vergleichbar ist.
-
Öffnen Sie das Dialogfeld Füllen (Fill) mit einer der folgenden Operationen.
- Klicken Sie im Aufgabenbereich auf Bearbeiten (Edit) und dann auf Fotos (Photos). Wählen Sie ein Bild (etwa ein Foto) aus, das Sie auf dem Poster bearbeiten möchten. Klicken Sie in Bild bearbeiten (Edit Image) auf
 (Bild retuschieren), und klicken Sie im angezeigten Dialogfeld Bild retuschieren (Retouch Image) auf
(Bild retuschieren), und klicken Sie im angezeigten Dialogfeld Bild retuschieren (Retouch Image) auf  (Füllen).
(Füllen). - Klicken Sie mit der rechten Maustaste auf das Bild (etwa ein Foto), das Sie auf dem Poster bearbeiten möchten, und klicken Sie dann auf Bild retuschieren... (Retouch Image...) > Füllen (Fill).
- Klicken Sie im Aufgabenbereich auf Bearbeiten (Edit), klicken Sie auf Cliparts (Clipart), wählen Sie anschließend das Clipart-Objekt aus, das Sie auf dem Poster bearbeiten möchten, und klicken Sie dann auf In Bitmap konvert. und bearb... (Convert to bitmap and edit...).
- Klicken Sie mit der rechten Maustaste auf das Clipart-Objekt, das Sie auf dem Poster bearbeiten möchten, und klicken Sie dann auf Bild retuschieren... (Retouch Image...).
 Hinweis
Hinweis- Sie können sogar die Farbe von Postern oder anderen Elementen ändern, die in einer anderen Anwendung als PosterArtist erstellt wurden, indem Sie sie als Bilder in PosterArtist importieren.
- Klicken Sie im Aufgabenbereich auf Bearbeiten (Edit) und dann auf Fotos (Photos). Wählen Sie ein Bild (etwa ein Foto) aus, das Sie auf dem Poster bearbeiten möchten. Klicken Sie in Bild bearbeiten (Edit Image) auf
-
Wählen Sie in Farbe wählen (Select color) unter Fluoreszierende Volltonfarbe (Fluorescent spot color) die fluoreszierende Farbe aus, die Sie festlegen möchten.
-
Wählen Sie
 (Autom. anhand gewählter Farbe ausw.) aus, und legen Sie die Toleranz (Tolerance) fest.
(Autom. anhand gewählter Farbe ausw.) aus, und legen Sie die Toleranz (Tolerance) fest. Wichtig
Wichtig- Wenn der Bereich nicht wie erwartet eingestellt werden kann, lesen Sie den Abschnitt Ändern von Farben durch Festlegen eines Bereichs, und legen Sie mit Freihand (Freehand) oder Polygon (Shape) einen Bereich fest.
 Hinweis
Hinweis- Die Toleranz (Tolerance) ist auf 15 eingestellt. Stellen Sie einen Wert zwischen 0 und 100 ein.
- Erhöhen Sie den Wert in Toleranz (Tolerance), um den Bereich der auszuwählenden Farben zu erweitern.
-
Klicken Sie auf die Position, an der Sie die fluoreszierende Farbe verwenden möchten.
Aufgrund der gewählten Position wird ein Bereich ausgewählt, und die Farbe ändert sich in die fluoreszierende Farbe.
Ändern von Farben durch Festlegen eines Bereichs
Ändern Sie die Farbe des von Ihnen freihändig oder durch Einzeichnen eines Polygons markierten Bereichs.
-
Öffnen Sie das Dialogfeld Füllen (Fill) mit einer der folgenden Operationen.
- Klicken Sie im Aufgabenbereich auf Bearbeiten (Edit) und dann auf Fotos (Photos). Wählen Sie ein Bild (etwa ein Foto) aus, das Sie auf dem Poster bearbeiten möchten. Klicken Sie in Bild bearbeiten (Edit Image) auf
 (Bild retuschieren), und klicken Sie im angezeigten Dialogfeld Bild retuschieren (Retouch Image) auf
(Bild retuschieren), und klicken Sie im angezeigten Dialogfeld Bild retuschieren (Retouch Image) auf  (Füllen).
(Füllen). - Klicken Sie mit der rechten Maustaste auf das Bild (etwa ein Foto), das Sie auf dem Poster bearbeiten möchten, und klicken Sie dann auf Bild retuschieren... (Retouch Image...) > Füllen (Fill).
- Klicken Sie im Aufgabenbereich auf Bearbeiten (Edit), klicken Sie auf Cliparts (Clipart), wählen Sie anschließend das Clipart-Objekt aus, das Sie auf dem Poster bearbeiten möchten, und klicken Sie dann auf In Bitmap konvert. und bearb... (Convert to bitmap and edit...).
- Klicken Sie mit der rechten Maustaste auf das Clipart-Objekt, das Sie auf dem Poster bearbeiten möchten, und klicken Sie dann auf Bild retuschieren... (Retouch Image...).
 Hinweis
Hinweis- Sie können sogar die Farbe von Postern oder anderen Elementen ändern, die in einer anderen Anwendung als PosterArtist erstellt wurden, indem Sie sie als Bilder in PosterArtist importieren.
- Klicken Sie im Aufgabenbereich auf Bearbeiten (Edit) und dann auf Fotos (Photos). Wählen Sie ein Bild (etwa ein Foto) aus, das Sie auf dem Poster bearbeiten möchten. Klicken Sie in Bild bearbeiten (Edit Image) auf
-
Wählen Sie in Farbe wählen (Select color) unter Fluoreszierende Volltonfarbe (Fluorescent spot color) die fluoreszierende Farbe aus, die Sie festlegen möchten.
-
Klicken Sie auf
 (Bereich manuell auswählen), und wählen Sie in Modus (Mode) einen Zeichenmodus aus.
(Bereich manuell auswählen), und wählen Sie in Modus (Mode) einen Zeichenmodus aus. Hinweis
Hinweis- Wählen Sie unter Modus (Mode) Freihand (Freehand) oder Polygon (Shape).
-
Umfassen Sie den Bereich, in dem Sie die Farbe in eine fluoreszierende Farbe ändern möchten, mit einer Kontur.
Ziehen Sie das Bild, um den Bereich zu umrahmen oder klicken Sie auf die Eckpunkte des Polygons, um diese festzulegen, und doppelklicken Sie, wenn Sie mit dem Einzeichnen fertig sind.
Die Farbe in dem umrahmten Bereich wird geändert.
