Dialogfeld Farbpunktkorrektur
Passen Sie die allgemeine Helligkeit abhängig vom hellsten Punkt im Bild (Weißpunkt), vom Punkt mittlerer Helligkeit (Graupunkt) oder vom dunkelsten Punkt (Schwarzpunkt) an.
Klicken Sie Bearbeiten (Edit) im Aufgabenbereich, klicken Sie auf Fotos (Photos) und wählen Sie anschließend auf dem Poster das Bild aus, das Sie retuschieren möchten.
Um das Dialogfeld Bild retuschieren (Retouch Image) anzuzeigen, klicken Sie auf  (Bild retuschieren) in Bild bearbeiten (Edit Image). Klicken Sie auf Farbpunktkorrektur (Color Point Correction), um das Dialogfeld Farbpunktkorrektur (Color Point Correction) anzuzeigen.
(Bild retuschieren) in Bild bearbeiten (Edit Image). Klicken Sie auf Farbpunktkorrektur (Color Point Correction), um das Dialogfeld Farbpunktkorrektur (Color Point Correction) anzuzeigen.
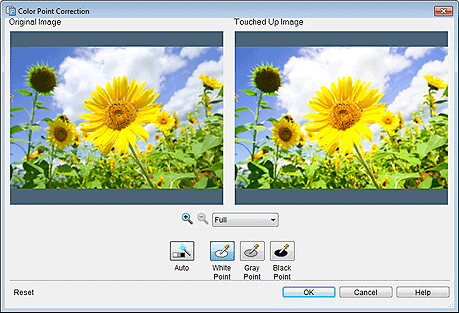
- Originalbild (Original Image)
- Zeigt das Originalbild an.
- Retuschiertes Bild (Touched Up Image)
- Zeigt das retuschierte Bild an.


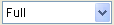 (Vergrößern/Verkleinern)
(Vergrößern/Verkleinern)- Klicken Sie auf
 (Vergrößern) oder
(Vergrößern) oder  (Verkleinern) zum Vergrößern oder Verringern der Größe des Displays. Sie können auch die Größe des Displays vergrößern oder verringern, indem Sie eine Skalierung angeben.
(Verkleinern) zum Vergrößern oder Verringern der Größe des Displays. Sie können auch die Größe des Displays vergrößern oder verringern, indem Sie eine Skalierung angeben. - Autom. (Auto)
-
Automatisch die Helligkeit des Bildes anpassen.
 Hinweis
Hinweis- Klicken Sie auf Auto, um die gleichen Ergebnisse wie mit Automatische Farbkorrektur (Auto Color Correction) im Dialogfeld Bild retuschieren zu erhalten.
- Weißpunkt (White Point)
- Passt unter Originalbild (Original Image) die Helligkeit ausgehend vom hellsten Punkt des Bildes an.
- Graupunkt (Gray Point)
- Passt unter Originalbild (Original Image) die Helligkeit ausgehend vom Punkt mittlerer Helligkeit des Bildes an.
- Schwarzpunkt (Black Point)
- Passt unter Originalbild (Original Image) die Helligkeit ausgehend vom dunkelsten Punkt des Bildes an.
- Zurücksetzen (Reset)
- Stellt das Originalbild wieder her.
- Hilfe (Help)
- Öffnet dieses Handbuch.
