Hochladen einer Exportdatei in die Cloud
Exportieren und Hochladen von Grafiken in den Cloud-Speicher.
 Wichtig
Wichtig
- Zur Verwendung dieser Funktion muss imagePROGRAF Direct Print & Share (im Folgenden "Direct Print & Share") Version 2.0.0 oder höher installiert sein. Eine Anleitung zur Bedienung von Direct Print & Share und zu unterstützten Clouddiensten finden Sie in der Hilfe von Direct Print & Share.
-
Fügen Sie erstellte Grafiken zur Bibliothek hinzu.
 Hinweis
Hinweis- Anweisungen zum Hinzufügen von Grafiken zur Bibliothek finden Sie in Hinzufügen von Grafiken zur Bibliothek.
-
Klicken Sie im Menü Cloud-Freigabe (Cloud sharing) auf Exportdatei hochladen... (Upload export file...).
Das Dialogfeld Exportieren (Export) wird angezeigt.
-
Klicken Sie auf die Registerkarte der Bibliothek, in der sich die Grafik befindet, die Sie exportieren möchten.
-
Wählen Sie die Grafik aus, die Sie exportieren möchten, und klicken Sie dann auf Hinzufügen (Add).
Die ausgewählte Grafik wird zu Zu exportierendes Objekt (Item to be exported) hinzugefügt.
 Hinweis
Hinweis- Sie können bis zu 200 Grafikobjekte aus mehreren Bibliotheken auswählen.
- Mehrere Grafiken werden als einzelne Datei exportiert.
- Die Größe der Miniaturansichten kann geändert werden. Nähere Informationen finden Sie im Dialogfeld Exportieren.
-
Klicken Sie auf Weiter (Next).
Das Dialogfeld Exportieren nach (Export to) wird angezeigt.
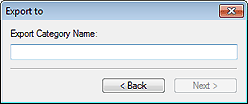
-
Geben Sie den Namen der Zielkategorie ein.
 Hinweis
Hinweis- Auch wenn Grafiken von mehreren Bibliotheken ausgewählt wurden, können Sie nur einen Kategorienamen eingeben. Eine Kategorie mit demselben Namen wird in den entsprechenden Bibliotheken am Ziel erstellt.
-
Klicken Sie auf Weiter (Next).
Das Dialogfeld Speichern unter (Save As) wird angezeigt.
-
Geben Sie den Speicherort an.
-
Geben Sie unter Dateiname (File name) den Dateinamen ein.
-
Klicken Sie auf Speichern unter (Save As).
Eine PosterArtist-Exportdatei (Dateierweiterung ".cptx") wird gespeichert.
Der Bildschirm Direct Print & Share wird angezeigt.
-
Klicken Sie auf Anmeldung (Login) und wählen Sie anschließend Ihren Cloud-Speicher.
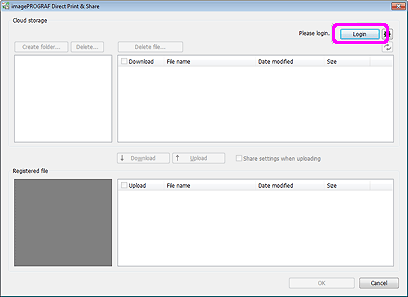
-
Markieren Sie in Registrierte Datei (Registered file) das Kontrollkästchen des Posters, das Sie hochladen möchten.
-
Klicken Sie auf Upload.
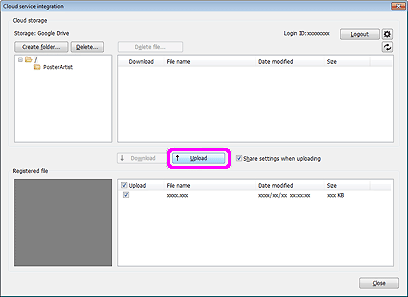
-
Klicken Sie auf Schließen (Close).
 Hinweis
Hinweis- Anweisungen zum Herunterladen von Postern und Materialien aus der Cloud finden Sie in Herunterladen von Postern und Materialien aus der Cloud.
