Ausrichten von Objekten
Richten Sie mehrere Objekte auf dem Poster aus.
Richten Sie Objekte im Verhältnis zu ihren Positionen oder mit der Führung bzw. dem Raster aus.
-
Wählen Sie mehrere Objekte aus.
Die ausgewählten Objekte werden orange umrahmt.
 Hinweis
Hinweis- Informationen über die Auswahl mehrerer Objekte finden Sie unter Auswählen von Objekten.
-
Klicken Sie in der Symbolleiste auf
 (Dialogfeld Objekte ausrichten und verteilen).
(Dialogfeld Objekte ausrichten und verteilen).Das Dialogfeld Objekte ausrichten und verteilen (Align and Distribute Objects) wird angezeigt.
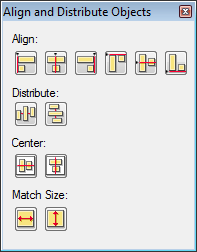
 Hinweis
Hinweis- Das Dialogfeld Objekte ausrichten und verteilen (Align and Distribute Objects) kann auch angezeigt werden, wenn Sie mit der rechten Maustaste auf eines der ausgewählten Objekte klicken und dann Objekte ausrichten und verteilen (Align and Distribute Objects) > Dialogfeld ""Objekte ausrichten und verteilen""... (Align and Distribute Objects Dialog...) wählen. Nähere Informationen finden Sie im Dialogfeld Objekte ausrichten und verteilen.
-
Wählen Sie aus den Schaltflächen Ausrichten (Align), Verteilen (Distribute) und Zentrieren (Center) die gewünschte Anwendung aus.
Die Objekte werden entsprechend ausgerichtet.
 Hinweis
Hinweis- Die Objekte werden anhand ihrer orangefarbenen Rahmen ausgerichtet. Bei Bildern mit Rändern müssen Sie vorher die Ränder zuschneiden, um die dargestellten Bilder auszurichten. Nähere Informationen finden Sie unter Zuschneiden von Fotos.
-
Wenn alle Objekte ausgerichtet wurden, klicken Sie auf
 (Schließen).
(Schließen).
Verwenden der Führung
-
Klicken Sie in der Symbolleiste auf
 (Führung).
(Führung).Die Führung wird auf dem Poster angezeigt.
 Hinweis
Hinweis- Die Führung kann auch angezeigt werden, wenn Sie mit der rechten Maustaste außerhalb des Posters klicken und dann Raster und Führung (Grid and Guide) > Führung (Guide) wählen.
-
Ziehen Sie die Führung zu der Position, an der Sie ein Objekt anpassen möchten.
-
Klicken Sie in der Symbolleiste auf
 (Pfeil nach unten) rechts von der
(Pfeil nach unten) rechts von der  (Führung) und setzen Sie anschließend ein Häkchen neben An Führung ausrichten (Snap to Guide).
(Führung) und setzen Sie anschließend ein Häkchen neben An Führung ausrichten (Snap to Guide). Hinweis
Hinweis- Eine andere Möglichkeit ist, mit der rechten Maustaste außerhalb des Posters zu klicken, die Option Raster und Führung (Grid and Guide) zu wählen und anschließend ein Häkchen neben An Führung ausrichten (Snap to Guide) zu setzen.
-
Ziehen Sie das Objekt zu der Position, an der Sie es anpassen möchten.
Das Objekt wird an der Führung ausgerichtet, wenn es in ihre Richtung verschoben wird.
 Hinweis
Hinweis- Falls Sie es bevorzugen, das Objekt nicht an der Führung auszurichten, klicken Sie in der Symbolleiste auf
 (Pfeil nach unten) rechts von der
(Pfeil nach unten) rechts von der  (Führung) und entfernen Sie anschließend das Häkchen neben An Führung ausrichten (Snap to Guide).
(Führung) und entfernen Sie anschließend das Häkchen neben An Führung ausrichten (Snap to Guide). - Wenn Sie die ALT-Taste drücken, wenn das Objekt näher an die Führung geschoben wird, wird die Einstellung An Führung ausrichten umgeschaltet, solange Sie die ALT-Taste halten.
- Zum Angeben der Führungsposition auf numerische Weise, klicken Sie in der Symbolleiste auf
 (Pfeil nach unten) rechts von der
(Pfeil nach unten) rechts von der  (Führung) und wählen Sie anschließend Führungsposition eingeben... (Enter Guide Position...) zum Anzeigen der Führungsposition (Guide Position). Nähere Informationen finden im Dialogfeld Führungsposition.
(Führung) und wählen Sie anschließend Führungsposition eingeben... (Enter Guide Position...) zum Anzeigen der Führungsposition (Guide Position). Nähere Informationen finden im Dialogfeld Führungsposition. - Das Lineal kann am oberen und linken Rand des Posterdesignbereichs angezeigt werden. Wählen Sie im Menü Ansicht (View) die Option Lineal (Ruler) aus, um das Lineal anzuzeigen.
- Falls Sie es bevorzugen, das Objekt nicht an der Führung auszurichten, klicken Sie in der Symbolleiste auf
Verwendung des Rasters
-
Klicken Sie in der Symbolleiste auf
 (Raster).
(Raster).Das Raster wird auf dem Poster angezeigt.
 Hinweis
Hinweis- Das Raster kann auch angezeigt werden, wenn Sie mit der rechten Maustaste außerhalb des Posters klicken und dann Raster und Führung (Grid and Guide) > Raster (Grid) wählen.
-
Klicken Sie in der Symbolleiste auf
 (Pfeil nach unten) rechts vom
(Pfeil nach unten) rechts vom  (Raster) und setzen Sie anschließend ein Häkchen neben An Raster ausrichten (Snap to Grid).
(Raster) und setzen Sie anschließend ein Häkchen neben An Raster ausrichten (Snap to Grid). Hinweis
Hinweis- Eine andere Möglichkeit ist, mit der rechten Maustaste außerhalb des Posters zu klicken, die Option Raster und Führung (Grid and Guide) zu wählen und anschließend ein Häkchen neben An Raster ausrichten (Snap to Grid) zu setzen.
-
Ziehen Sie das Objekt zu der Position, an der Sie es anpassen möchten.
Das Objekt wird am Raster ausgerichtet, wenn es in seine Richtung verschoben wird.
 Hinweis
Hinweis- Falls Sie es bevorzugen, das Objekt nicht an der Führung auszurichten, klicken Sie in der Symbolleiste auf
 (Pfeil nach unten) rechts vom
(Pfeil nach unten) rechts vom  (Raster) und entfernen Sie anschließend das Häkchen neben An Raster ausrichten (Snap to Grid).
(Raster) und entfernen Sie anschließend das Häkchen neben An Raster ausrichten (Snap to Grid). - Wenn Sie die ALT-Taste drücken, wenn das Objekt näher an das Raster geschoben wird, wird die Einstellung An Raster ausrichten umgeschaltet, solange Sie die ALT-Taste halten.
- Falls Sie es bevorzugen, das Objekt nicht an der Führung auszurichten, klicken Sie in der Symbolleiste auf
