Beim Druck auf Rollenpapier
Beim Rollendruck können Sie benutzerdefinierte Größen wie waagerechte und senkrechte Banner ausdrucken. Auch der randlose Druck ist verfügbar.
Anweisungen zum Drucken auf Rollenpapier, finden Sie nachfolgend.
- Rollenpapiereinstellungen
- Drucken von randlosen Postern auf der gesamten Rollenpapierbreite
- Drucken von Postern mit Rand auf der gesamten Rollenpapierbreite
- Drucken ohne Ränder an drei Seiten
- Großformatdruck
- Drucken in einem größeren Format als das Rollenpapier
 Wichtig
Wichtig
- Der Druck auf Rollenpapier ist nur auf Druckern möglich, die Rollenpapier unterstützen.
- Die unterstützten Papierformate und die Rollenpapierbreiten variieren je nach Modell. Klicken Sie für nähere Informationen auf die Startseite, um zur ersten Seite im Online-Handbuch Ihres Modells zurückzukehren, und suchen Sie nach dem "Papierformat."
 Hinweis
Hinweis
- Bei einigen Modellen heißt Druck mit minimalem Rand (Minimal Margin Printing) Randloser Druck (Borderless Printing). Wenn die Option Druck mit minimalem Rand (Minimal Margin Printing) heißt, weisen die Drucke links und rechts schmale Ränder auf.
Rollenpapiereinstellungen
Beim Druck auf Rollenpapier, füllen Sie folgende Einstellungen zuerst aus:
-
Klicken Sie im Aufgabenbereich auf Papieroptionen (Paper Options).
Die Ansicht wechselt zum Bildschirm Papieroptionen.
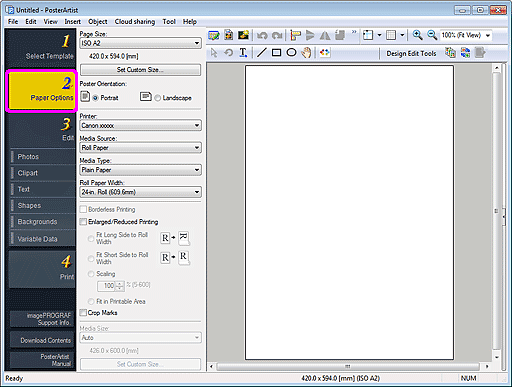
-
Wählen Sie unter Seitengröße (Page Size) die Seitengröße des Posters aus.
 Hinweis
Hinweis- Sie können auch benutzerdefinierte Papiergrößen eingeben. Nähere Informationen finden Sie unter Festlegen benutzerdefinierter Papiergrößen.
-
Die Posterseitengröße wird in der Statusleiste angezeigt.

-
Wählen Sie unter Posterausrichtung (Poster Orientation) Hochformat (Portrait) oder Querformat (Landscape).
-
Wählen Sie unter Drucker (Printer) den zu verwendenden Drucker aus.
 Wichtig
Wichtig- Nur mit PosterArtist kompatible Drucker werden in der Liste angezeigt.
- Die Einstellungen in den Papieroptionen (Paper Options) werden automatisch in den Druckertreiber übertragen.
-
Wählen Sie unter Medienzufuhr (Media Source) das Rollenpapier.
-
Wählen Sie unter Medientyp (Media Type) den Papiertyp für den Druck aus.
 Hinweis
Hinweis- Die unterstützten Papiertypen sind vom jeweiligen Modell abhängig.
-
Wählen Sie unter Rollenpapierbreite (Roll Paper Width) die Breite des im Drucker eingelegten Rollenpapiers aus.
 Wichtig
Wichtig
- Wenn die Rollenpapierbreite (Roll Paper Width) nicht der Länge der langen oder kurzen Seite der Seite entspricht, werden möglicherweise Ränder festgelegt. Wenn die Einstellungen im Ergebnis einen Teil des Bildes abschneiden, ist das Drucken nicht möglich.
-
Wenn Rollenpapier gewählt ist, wird das bearbeitete Posterdesign mit Rändern gedruckt, um ein Abschneiden zu vermeiden.
In den folgenden Fällen werden keine Ränder zu den Ausdrucken hinzugefügt.- Beim Drucken ohne Ränder
- Beim Drucken ohne Skalierung, wenn die Länge der langen oder kurzen Seite der Seite der Rollenpapierbreite (Roll Paper Width) entspricht
- Beim Drucken mit Skalierung bei Auswahl von Lange Seite an Rollenbreite anpassen (Fit Long Side to Roll Width) oder Kurze Seite an Rollenbreite anpassen (Fit Short Side to Roll Width)
Wenn die Mediengröße größer als die gewählte Rollenpapierbreite ist, wird eine Warnmeldung vor dem Druckvorgang angezeigt.
Drucken von randlosen Postern auf der gesamten Rollenpapierbreite
Drucken von randlosen Postern auf der gesamten Rollenpapierbreite.
-
Füllen Sie die Einstellungen für das Rollenpapier aus und markieren Sie anschließend das Kontrollkästchen Randloser Druck (Borderless Printing) (oder Druck mit minimalem Rand (Minimal Margin Printing)).
 Wichtig
Wichtig- Je nach Modell müssen Sie ein Rollenpapier bereithalten, dessen Breite und Papiertyp einen randlosen Druck unterstützt.
-
Aktivieren Sie das Kontrollkästchen Druck mit Vergrößerung/Verkleinerung (Enlarged/Reduced Printing).
-
Wählen Sie aus, ob Sie die lange oder die kurze Seite der Papiergröße an die Rollenpapierbreite anpassen möchten.
- Lange Seite an Rollenbreite anpassen (Fit Long Side to Roll Width):
-
Das Poster wird skaliert gedruckt, so dass die lange Seite gleich lang wie die Breite des im Drucker eingelegten Rollenpapiers ist. Bei der Ausrichtung des Posters im Hochformat stimmt die Posterhöhe mit der Breite des Rollenpapiers überein.
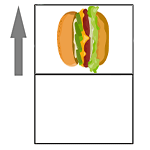
- Kurze Seite an Rollenbreite anpassen (Fit Short Side to Roll Width):
-
Das Poster wird skaliert gedruckt, so dass die kurze Seite gleich lang wie die Breite des im Drucker eingelegten Rollenpapiers ist. Bei der Ausrichtung des Posters im Hochformat stimmt die Posterbreite mit der Breite des Rollenpapiers überein.
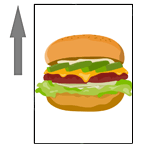
 Hinweis
Hinweis- Wenn Randloser Druck (Borderless Printing) (oder Druck mit minimalem Rand (Minimal Margin Printing)) ausgewählt ist und die Rollenpapierbreite der Länge der langen oder kurzen Seite der Seitengröße entspricht, müssen Sie die Schritte 2 und 3 nicht ausführen. Das Poster wird automatisch auf der gesamten Rollenbreite gedruckt. Zum Ändern der Druckausrichtung entsprechend der Rollenpapierbreite markieren Sie das Kontrollkästchen Druck mit Vergrößerung/Verkleinerung (Enlarged/Reduced Printing) und wählen Sie dann Lange Seite an Rollenbreite anpassen (Fit Long Side to Roll Width) oder Kurze Seite an Rollenbreite anpassen (Fit Short Side to Roll Width).
Drucken von Postern mit Rand auf der gesamten Rollenpapierbreite
Drucken von Postern mit Rand auf der gesamten Rollenpapierbreite.
-
Füllen Sie die Einstellungen für das Rollenpapier aus und markieren Sie anschließend das Kontrollkästchen Druck mit Vergrößerung/Verkleinerung (Enlarged/Reduced Printing).
-
Wählen Sie aus, ob Sie die lange oder die kurze Seite der Papiergröße an die Rollenpapierbreite anpassen möchten.
- Lange Seite an Rollenbreite anpassen (Fit Long Side to Roll Width):
-
Das Poster wird skaliert gedruckt, so dass die lange Seite gleich lang wie die Breite des im Drucker eingelegten Rollenpapiers ist. Bei der Ausrichtung des Posters im Hochformat stimmt die Posterhöhe mit der Breite des Rollenpapiers überein.
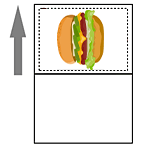
- Kurze Seite an Rollenbreite anpassen (Fit Short Side to Roll Width):
-
Das Poster wird skaliert gedruckt, so dass die kurze Seite gleich lang wie die Breite des im Drucker eingelegten Rollenpapiers ist. Bei der Ausrichtung des Posters im Hochformat stimmt die Posterbreite mit der Breite des Rollenpapiers überein.
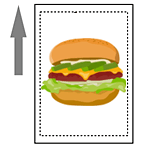
Drucken ohne Ränder an drei Seiten
Drucken von Postern ungeachtet der Rollenpapierbreite ohne Ränder an drei Seiten des Papiers.
 Hinweis
Hinweis
-
Schneiden Sie die rechte Kante des Papiers nach dem Drucken zurecht.
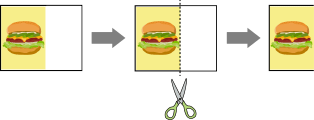
-
Füllen Sie die Einstellungen für das Rollenpapier aus und markieren Sie anschließend das Kontrollkästchen Randloser Druck (Borderless Printing) (oder Druck mit minimalem Rand (Minimal Margin Printing)).
-
Geben Sie folgende Optionen entsprechend des bevorzugten Ausgabeformats ein.
Zum Drucken auf Seitenformat:
Deaktivieren Sie das Kontrollkästchen Druck mit Vergrößerung/Verkleinerung (Enlarged/Reduced Printing).
Zur Skalierung auf Mediengröße:
Aktivieren Sie das Kontrollkästchen Druck mit Vergrößerung/Verkleinerung (Enlarged/Reduced Printing), wählen Sie In bedruckbaren Bereich einpassen (Fit in Printable Area) und geben Sie dann die Mediengröße (Media Size) ein.
 Wichtig
Wichtig- Drucken ohne Ränder an drei Seiten ist je nach Modell möglicherweise nicht verfügbar.
Großformatdruck
Drucken Sie Poster in benutzerdefinierter Größe wie z. B. horizontale oder vertikale Banner auf die gesamte Rollenbreite ohne Ränder wie folgt aus:
-
Füllen Sie die Einstellungen für das Rollenpapier aus und markieren Sie anschließend das Kontrollkästchen Randloser Druck (Borderless Printing) (oder Druck mit minimalem Rand (Minimal Margin Printing)).
 Wichtig
Wichtig- Je nach Modell müssen Sie ein Rollenpapier bereithalten, dessen Breite und Papiertyp einen randlosen Druck unterstützt.
-
Aktivieren Sie das Kontrollkästchen Druck mit Vergrößerung/Verkleinerung (Enlarged/Reduced Printing).
-
Wählen Sie aus, ob Sie die lange oder die kurze Seite der Papiergröße an die Rollenpapierbreite anpassen möchten.
- Lange Seite an Rollenbreite anpassen (Fit Long Side to Roll Width):
-
Das Posterformat wird skaliert, so dass die Breite (in der Abbildung mit "W" gekennzeichnet) die Breite des Rollenpapiers ausfüllt.
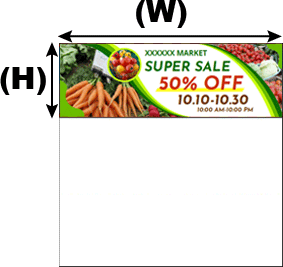
- Kurze Seite an Rollenbreite anpassen (Fit Short Side to Roll Width):
-
Das Posterformat wird skaliert, so dass die Breite (in der Abbildung mit "W" gekennzeichnet) die Breite des Rollenpapiers ausfüllt.
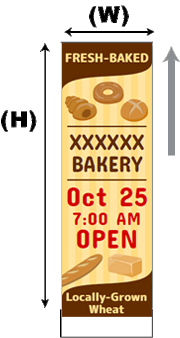
Drucken in einem größeren Format als das Rollenpapier
Zum Drucken in einem größeren Format als das Rollenpapier verwenden Sie Free Layout plus und passen das Layout vor dem Drucken frei an.
-
Füllen Sie die Einstellungen für das Rollenpapier aus und markieren Sie anschließend das Kontrollkästchen Layout mit Free Layout plus bearbeiten (Edit layout with Free Layout plus).
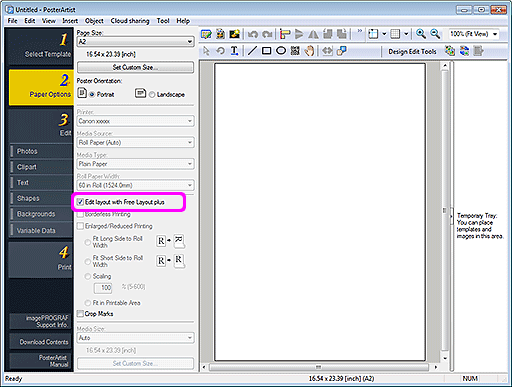
 Wichtig
Wichtig- Diese Funktion ist je nach Modell möglicherweise nicht verfügbar.
- Diese Funktion ist nur verfügbar, wenn die Anwendung Free Layout plus installiert ist.
- Wenn Sie diese Funktion verwenden, können Sie die Ausgabemedien nicht in PosterArtist konfigurieren. Geben Sie das Medienformat in Free Layout plus ein.
