Pantalla Editar (formas)
Añada líneas rectas, círculos, rectángulos, flechas y otras formas a los pósteres.
Para que se muestre esta pantalla, haga clic en Editar (Edit) en el área de tareas y, a continuación, haga clic en Formas (Shapes).
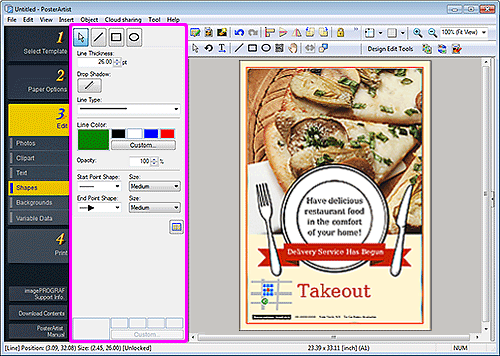
 (Línea)
(Línea)-
Arrastre el puntero de precisión para añadir una línea o una flecha.
 Nota
Nota-
Para dibujar una línea horizontal, vertical o con un ángulo múltiplo de 15 grados, mantenga pulsada la tecla Mayús mientras arrastra el puntero.
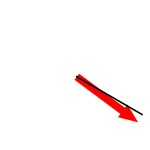
- Para establecer como punto central el punto en el que se ha hecho clic, mantenga pulsada la tecla Ctrl mientras arrastra el puntero.
-
Para dibujar una línea horizontal, vertical o con un ángulo múltiplo de 15 grados estableciendo como punto central el punto en el que se ha hecho clic, mantenga pulsadas las teclas Mayús y Ctrl mientras arrastra el puntero.
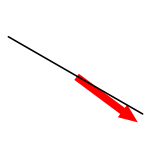
-
 (Rectángulo)
(Rectángulo)-
Arrastre el puntero de precisión para añadir un rectángulo.
 Nota
Nota-
Para dibujar un cuadrado, mantenga pulsada la tecla Mayús mientras arrastra el puntero.

- Para establecer como punto central el punto en el que se ha hecho clic, mantenga pulsada la tecla Ctrl mientras arrastra el puntero.
-
Para dibujar un cuadrado estableciendo como punto central el punto en el que se ha hecho clic, mantenga pulsadas las teclas Mayús y Ctrl mientras arrastra el puntero.
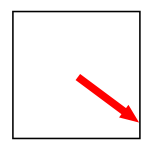
-
 (Elipse)
(Elipse)-
Arrastre el puntero de precisión para añadir un círculo o una elipse.
 Nota
Nota-
Para dibujar un círculo, mantenga pulsada la tecla Mayús mientras arrastra el puntero.
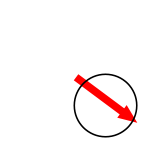
- Para establecer como punto central el punto en el que se ha hecho clic, mantenga pulsada la tecla Ctrl mientras arrastra el puntero.
-
Para dibujar un círculo estableciendo como punto central el punto en el que se ha hecho clic, mantenga pulsadas las teclas Mayús y Ctrl mientras arrastra el puntero.
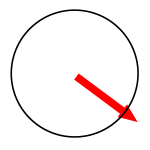
-
- Grosor de la línea (Line Thickness)
- Especifique el grosor de la línea. Introduzca el valor directamente.
- Sombreado (Drop Shadow)
- Muestra el cuadro de diálogo Establecer sombra, que permite añadir un sombreado a la forma.
- Tipo de línea (Line Type)
- Seleccione el tipo de línea en la lista.
- Color de línea (Line Color)
- Muestra el color actual de la línea y los colores básicos. Si desea utilizar otros colores, haga clic en Personalizar... (Custom...) para que se muestre el cuadro de diálogo Color y, a continuación, seleccione un color.
- Color de relleno (Fill-in Color)
-
Muestra el color de relleno actual y los colores básicos. Si desea utilizar otros colores, haga clic en Personalizar... (Custom...) para que se muestre el cuadro de diálogo Color y, a continuación, seleccione un color.
 Nota
Nota- Aparece cuando se selecciona un rectángulo o una elipse.
- Opacidad (Opacity)
-
Especifique la opacidad de la línea.
Aumente el valor para aumentar la opacidad y redúzcalo para aumentar la transparencia.
- Punto de inicio (Start Point Shape)/Punto de fin (End Point Shape)
-
Seleccione la forma de los puntos inicial y final.
- Tamaño (Size)
- Seleccione el tamaño de los puntos inicial y final de entre las siguientes opciones: Pequeño (Small), Medio (Medium) y Grande (Large).
 Nota
Nota- Aparece cuando se selecciona una línea.
- Forma de la esquina (Corner Shape)
-
Seleccione la forma de las esquinas.
- Radio (Radius)
- Si se selecciona una forma redondeada para Forma de la esquina (Corner Shape), especifique la redondez necesaria.
 Nota
Nota- Aparece cuando se selecciona un rectángulo.
 (Todos los símbolos de mapa)
(Todos los símbolos de mapa)- Muestra el cuadro de diálogo Todos los símbolos de mapa (All Map Symbols), que permite ver todos los símbolos de mapa.

