Commands
Menus and Commands
The PosterArtist menu bar includes the following menus.
File Menu
| Command | Keyboard Shortcut | Description |
|---|---|---|
| New Poster | Ctrl+N | Closes the current poster to create a new, blank poster. |
| Open Poster... | Ctrl+O | Displays the Open Poster dialog box for opening previously saved posters. |
| Import... | Displays the Import dialog box for importing posters or images. | |
| Export... | Displays the Export dialog box for exporting poster templates. | |
| Export (for Easy-PhotoPrint Editor) | Displays the Export (for Easy-PhotoPrint Editor) dialog box for exporting poster data for use in Easy-PhotoPrint Editor. | |
| Save | Ctrl+S | Saves the current poster. |
| Save As... | Displays the Save As dialog box for saving the poster with a new name. | |
| Save As JPEG... | Displays the Save As JPEG dialog box for saving a copy of the poster as a JPEG image file. | |
| Add to Templates... | Adds the current poster to the library as a poster template. | |
| Print Preview... | Displays the Print Preview dialog box for checking the print result. | |
| Ctrl+P | Displays the Print screen. | |
| Recent File | Displays a list of recently used posters. | |
| Exit | Exits PosterArtist. |
Edit Menu
| Command | Sub Command | Keyboard Shortcut | Description |
|---|---|---|---|
| Undo | Ctrl+Z | Undoes the last operation. | |
| Redo | Ctrl+Y | Redoes the last undone correction. | |
| Cut | Ctrl+X | Copies the selected object to the clipboard, removing it from the poster.* | |
| Copy | Ctrl+C | Copies the selected object to the clipboard.* | |
| Paste | Ctrl+V | Pastes the object from the clipboard. | |
| Paste as Text | Extracts text from WMF/EMF data on the clipboard to paste it. | ||
| Delete | Del | Deletes the selected object from the poster.* | |
| Select All | Ctrl+A | Selects all objects on the poster. | |
| Snap to Grid | Selects whether to snap an object to the grid when they come close to each other. | ||
| Snap to Guide | Selects whether to snap an object to the guide when they come close to each other. | ||
| Set Grid and Guide... | Displays the Set Grid and Guide dialog box for specifying the color and line type of the grid and guide. | ||
| Enter Guide Position... | Displays the Guide Position dialog box for specifying the guide position. | ||
| Change Background | From Background Library... | Displays the Edit screen (Backgrounds) for selecting a poster background. | |
| Background Margins... | Displays the Background Margins dialog box for specifying page margins. | ||
| Preferences... | Displays the Preferences dialog box. | ||
* Multiple objects can be selected.
View Menu
| Command | Sub Command | Keyboard Shortcut | Description |
|---|---|---|---|
| Toolbar | Shows or hides the toolbars. | ||
| Main Toolbar | Shows or hides the main toolbar. | ||
| Sub Toolbar | Shows or hides the sub toolbar. | ||
| Status Bar | Shows or hides the status bar. | ||
| Temporary Tray | Ctrl+T | Shows or hides the temporary tray. | |
| Select Template | Ctrl+1 | Displays the Select Template screen. | |
| Paper Options | Ctrl+2 | Displays the Paper Options screen. | |
| Edit | Ctrl+3 | ||
| Photos | Displays the Edit screen (Photos). | ||
| Clipart | Displays the Edit screen (Clipart). | ||
| Text | Displays the Edit screen (Text). | ||
| Shapes | Displays the Edit screen (Shapes). | ||
| Backgrounds | Displays the Edit screen (Backgrounds). | ||
| Variable Data | Displays the Edit screen (Variable Data). | ||
| Ctrl+4 | Displays the Print screen. | ||
| Zoom | 100% (Fit View) | Displays the entire poster in the poster preview. | |
| Fit Width | Displays the poster to fit to the width of the poster preview. | ||
| Fit Height | Displays the poster to fit to the height of the poster preview. | ||
| Set Zoom... | Displays the Enlarged/Reduced dialog box for selecting a scale or enlargement method for posters. | ||
| Ruler | Shows or hides the ruler. | ||
| Grid | Shows or hides the grid. | ||
| Guide | Shows or hides the guide. | ||
Insert Menu
| Command | Sub Command | Description | |
|---|---|---|---|
| Add / Replace Image | From File... | Displays the Insert Image dialog box for adding or replacing images to the poster. | |
| From Image Library... | Photos | Displays the Edit screen (Photos). | |
| Clipart | Displays the Edit screen (Clipart). | ||
| QR Code... | Displays the QR code dialog box for adding QR codes to the poster. | ||
| Read from (Device Name)... | Acquire images from available TWAIN devices. | ||
| Add Text | Text | Changes the pointer to that for adding a horizontal text box. | |
| Vertical | Changes the pointer to that for adding a vertical text box.* | ||
| Add Shape | Line | Changes the pointer to that for adding lines or arrows. | |
| Rectangle | Changes the pointer to that for adding rectangles.* | ||
| Ellipse | Changes the pointer to that for adding ellipses or circles.* | ||
* May not be displayed depending on your language.
Object Menu
| Command | Sub Command | Description |
|---|---|---|
| Edit | Makes the selected object editable. The action varies depending on the selected object. For text, an editing box appears. For QR codes, the QR code dialog box appears. | |
| Show Settings Panel | Displays the settings panel corresponding to the selected object. | |
| Size and Position... | Displays the Properties dialog box for resizing, moving, and rotating objects.* 1 | |
| Rotate or Flip | Rotates or inverts the selected object by a predetermined or user-specified amount.* 1 | |
| Flip Vertical | Inverts the selected object vertically.* 1 | |
| Flip Horizontal | Inverts the selected object horizontally.* 1 | |
| Rotate Left 90 degrees | Rotates the selected object 90 degrees to the left.* 1 | |
| Rotate Right 90 degrees | Rotates the selected object 90 degrees to the right.* 1 | |
| Rotate 180 degrees | Rotates the selected object 180 degrees.* 1 | |
| Specify Rotation... | Displays the Properties dialog box for specifying the rotation angle of the selected object.* 1 | |
| Align and Distribute Objects | Left Align | Aligns the selected objects to the left edge of the leftmost object.* 3 |
| Center Horizontally | Centers the selected objects horizontally between the leftmost and rightmost objects.* 3 | |
| Right Align | Aligns the selected objects to the right edge of the rightmost object.* 3 | |
| Top Align | Aligns the selected objects to the top edge of the top object.* 3 | |
| Center Vertically | Centers the selected objects vertically between the top and bottom objects.* 3 | |
| Bottom Align | Aligns the selected objects to the bottom edge of the bottom object.* 3 | |
| Even Horizontal Spacing | Arranges the selected objects horizontally at equal distances from each other.* 3 | |
| Even Vertical Spacing | Arranges the selected objects vertically at equal distances from each other.* 3 | |
| Center Horizontally on Page | Centers the selected objects horizontally in the middle of the page.* 3 | |
| Center Vertically on Page | Centers the selected objects vertically in the middle of the page.* 3 | |
| Fit Height | Resizes all objects to match the height of the first selected object. The objects' aspect ratios are not maintained.* 3 | |
| Fit Width | Resizes all objects to match the width of the first selected object. The objects' aspect ratios are not maintained.* 3 | |
| Align and Distribute Objects Dialog... | Displays the Align and Distribute Objects dialog box for aligning or arranging multiple objects.* 3 | |
| Fit to background (Background setting) | Scales the image to the full poster size and locks it at the very back. | |
| Group | Groups or ungroups multiple objects. | |
| Group | Groups multiple objects to work with the group as if it were a single object.* 3 | |
| Ungroup | Ungroups objects.* 3 | |
| Order | Moves the selected object forward or backward.* 1 | |
| Bring to Front | Moves the selected object to the front.* 1 | |
| Send to Back | Moves the selected object to the back.* 1 | |
| Bring Forward | Moves the selected object one position forward.* 1 | |
| Send Backward | Moves the selected object one position back.* 1 | |
| Lock | Locks or unlocks the selected object.* 1 | |
| Trim / Gradation settings... | Displays the Edit Image dialog box and preview panel for editing images.* 2 | |
| Retouch Image... | Displays the Retouch Image dialog box for retouching images.* 2 | |
| Add to Photos / Clipart... | Displays the Saving Artwork dialog box for adding objects to the library. | |
| Properties... | Displays the Properties dialog box for resizing, moving, and rotating objects.* 1 | |
*1 Multiple objects can be selected.
*2 Available when photos are selected.
*3 Available when multiple objects are selected.
Cloud sharing Menu
| Command | Description |
|---|---|
| Download poster/material... | Download poster files and image files from cloud storage. |
| Upload currently open poster... | Upload the current poster to cloud storage. |
| Upload export file... | Export and upload artwork to cloud storage. |
Tool Menu
| Command | Sub Command | Description |
|---|---|---|
| Artwork Manager Dialog... | Displays the Artwork Manager dialog box for organizing artwork in the library. | |
| Artwork Snapshot... | Displays the Artwork Snapshot dialog box for creating the artwork environment installer file. | |
| Design Check | Performs Design Check. Select again to end Design Check. | |
| Custom | Main Toolbar... | Displays the Customize Toolbar dialog box for customizing the main toolbar. |
| Sub Toolbar... | Displays the Customize Toolbar dialog box for customizing the sub toolbar. | |
| Print Ambient Light Correction Chart... | Displays the Print Chart dialog box. | |
| Managing Ambient Light Settings... | Displays the Managing Ambient Light Settings dialog box. | |
| Design Assist - Area Set | Activates Area Set mode to start Design Assist. | |
| Design Assist - Generate Design | Starts Design Assist for the specified area to create designs. | |
| Quick Exchange | Activates Quick Exchange mode. | |
Help Menu
| Command | Keyboard Shortcut | Description |
|---|---|---|
| Manual | F1 | Opens this guide. |
| View the Readme File... | Displays the PosterArtist readme file. | |
| About PosterArtist... | Displays information about PosterArtist. |
Main Screen Toolbar
The main screen toolbar displays toolbar buttons for frequently used functions. Two toolbars are available. Some toolbar buttons may not be displayed if the PosterArtist window is too small. Click  to display the hidden buttons.
to display the hidden buttons.
Main Toolbar
| Command | Name | Description | |
|---|---|---|---|
 |
Artwork Manager Dialog | Displays the Artwork Manager dialog box for organizing artwork in the library. | |
 |
Print Preview | Displays the Print Preview dialog box for checking the print result. | |
 |
Use Image File | Displays the Insert Image dialog box for adding or replacing images to the poster. | |
 |
Undo | Undoes the last operation. | |
 |
Redo | Redoes the last undone correction. | |
 |
Align and Distribute Objects Dialog | Displays the Align and Distribute Objects dialog box for aligning or arranging multiple objects.* 1 | |
 |
Flip Vertical | Inverts the selected object vertically.* 1 | |
 |
Flip Horizontal | Inverts the selected object horizontally.* 1 | |
 |
Rotate Left 90 degrees | Rotates the selected object 90 degrees to the left.* 1 | |
 |
Rotate Right 90 degrees | Rotates the selected object 90 degrees to the right.* 1 | |
 |
Set Locked Status | Locks or unlocks the selected object. | |
 |
Guide | Shows or hides the guide. | |
| Snap to Guide | Selects whether to snap an object to the guide when they come close to each other. | ||
| Enter Guide Position... | Displays the Guide Position dialog box. | ||
 |
Grid | Shows or hides the grid. | |
| Snap to Grid | Selects whether to snap an object to the grid when they come close to each other. | ||
 |
Enlarge | Enlarges the poster view. | |
 |
Reduce | Reduces the poster view. | |
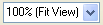 |
Select Scale | Select a scale or enlargement method for posters.* 2 | |
*1 Multiple objects can be selected.
*2 This function enlarges or reduces the poster preview. It does not enlarge or reduce the poster itself.
Sub Toolbar
| Command | Name | Description |
|---|---|---|
 |
Resize Selection Tool | Switches the selected object to Resize mode.* 1 |
 |
Rotation Selection Tool | Switches the selected object to Rotation mode.* 1 |
 |
Horizontal Text | Changes the pointer to that for adding a horizontal text box. |
 |
Vertical Text | Changes the pointer to that for adding a vertical text box.* 2 |
 |
Line | Changes the pointer to that for adding lines or arrows. |
 |
Rectangle | Changes the pointer to that for adding rectangles. |
 |
Ellipse | Changes the pointer to that for adding ellipses or circles. |
 |
QR Code | Displays the QR code dialog box for adding QR codes to the poster or replacing the added QR codes. |
 |
Hand Tool | When the poster is displayed in enlarged view, drag anywhere on the poster to scroll. |
 |
Print Ambient Light Correction Chart | Prints the ambient light correction chart. |
 |
Add Translation Template | Displays the Add Translation Template dialog box for entering multilingual translations in the poster. |
 |
Design Assist Area Set Mode | Activates Area Set mode to start Design Assist. |
 |
Quick Exchange | Activates Quick Exchange mode. |
 |
Design Check | Switches Design Check mode on or off. |
*1 Multiple objects can be selected.
*2 May not be displayed depending on your language.
Context Menus
PosterArtist offers many context menus for instant access to required commands. Right-click an object on the poster to display these menus.
- Context Menus Common to All Objects
- Photo Context Menu
- Clipart Context Menu
- Shape Context Menu
- WMF/EMF Context Menu
- Text Context Menu
- QR Code Context Menu
The following menus appear by right-clicking the corresponding area (other than objects) in the poster design area.
Context Menus Common to All Objects
This section describes context menus common to all objects. For the context menu unique to each object, refer to the context menu of the corresponding object.
| Command | Sub Command | Keyboard Shortcut | Description |
|---|---|---|---|
| Cut | Ctrl+X | Copies the selected object to the clipboard, removing it from the poster.* 1 | |
| Copy | Ctrl+C | Copies the selected object to the clipboard.* 1 | |
| Paste | Ctrl+V | Pastes the object from the clipboard. | |
| Delete | Del | Deletes the selected object from the poster.* 1 | |
| Size and Position... | Displays the Properties dialog box for resizing, moving, and rotating objects.* 1 | ||
| Rotate or Flip | Rotates or inverts the selected object by a predetermined or user-specified amount.* 1 | ||
| Flip Vertical | Inverts the selected object vertically.* 1 | ||
| Flip Horizontal | Inverts the selected object horizontally.* 1 | ||
| Rotate Left 90 degrees | Rotates the selected object 90 degrees to the left.* 1 | ||
| Rotate Right 90 degrees | Rotates the selected object 90 degrees to the right.* 1 | ||
| Rotate 180 degrees | Rotates the selected object 180 degrees.* 1 | ||
| Specify Rotation... | Displays the Properties dialog box for the selected object.* 1 | ||
| Align and Distribute Objects | Left Align | Aligns the selected objects to the left edge of the leftmost object. | |
| Center Horizontally | Centers the selected objects horizontally between the leftmost and rightmost objects.* 2 | ||
| Right Align | Aligns the selected objects to the right edge of the rightmost object.* 2 | ||
| Top Align | Aligns the selected objects to the top edge of the top object.* 2 | ||
| Center Vertically | Centers the selected objects vertically between the top and bottom objects.* 2 | ||
| Bottom Align | Aligns the selected objects to the bottom edge of the bottom object.* 2 | ||
| Even Horizontal Spacing | Arranges the selected objects horizontally at equal distances from each other.* 2 | ||
| Even Vertical Spacing | Arranges the selected objects vertically at equal distances from each other.* 2 | ||
| Center Horizontally on Page | Centers the selected objects horizontally in the middle of the page.* 1 | ||
| Center Vertically on Page | Centers the selected objects vertically in the middle of the page.* 1 | ||
| Fit Height | Resizes all the selected objects to match the height of the first selected object. The objects' aspect ratios are not maintained.* 2 | ||
| Fit Width | Resizes all the selected objects to match the width of the first selected object. The objects' aspect ratios are not maintained.* 2 | ||
| Align and Distribute Objects Dialog... | Displays the Align and Distribute Objects dialog box for aligning or arranging multiple objects.* 1 | ||
| Group | Groups or ungroups multiple objects. | ||
| Group | Groups multiple objects to work with the group as if it were a single object.* 2 | ||
| Ungroup | Ungroups objects. | ||
| Order | Moves the selected object forward or backward.* 1 | ||
| Bring to Front | Moves the selected object to the front.* 1 | ||
| Send to Back | Moves the selected object to the back.* 1 | ||
| Bring Forward | Moves the selected object one position forward.* 1 | ||
| Send Backward | Moves the selected object one position back.* 1 | ||
| Add to Photos / Clipart... | Displays the Saving Artwork dialog box for adding objects to the library.* 1 | ||
| Properties... | Displays the Properties dialog box for resizing, moving, and rotating objects.* 1 | ||
*1 Multiple objects can be selected.
*2 Available when multiple objects are selected.
Photo Context Menu
This section describes the context menu commands unique to photo objects. For other commands, see Context Menus Common to All Objects.
| Command | Sub Command | Description |
|---|---|---|
| Replace Image | From File... | Displays the Insert Image dialog box for replacing the selected image with another image.* |
| From Photo Library | Displays the Edit screen (Photos).* | |
| Read from (Device Name)... | Acquire images from available TWAIN devices.* | |
| Show Settings Panel | Displays the Edit screen (Photos). | |
| Fit to background (Background setting) | Scales the image to the full poster size and locks it at the very back.* | |
| Trim / Gradation settings... | Displays the Edit Image dialog box and preview panel for editing images.* | |
| Retouch Image... | Displays the Retouch Image dialog box for retouching images.* | |
* Available when a photo is selected.
Clipart Context Menu
This section describes the context menu commands unique to clipart objects. For other commands, see Context Menus Common to All Objects.
| Command | Sub Command | Description |
|---|---|---|
| Replace Image | From File... | Displays the Insert Image dialog box for replacing the selected image with another image.* |
| From Clipart Library | Displays the Edit screen (Clipart).* | |
| Show Settings Panel | Displays the Edit screen (Clipart). | |
* Available when a clipart item is selected.
Shape Context Menu
This section describes the context menu command unique to shape objects. For other commands, see Context Menus Common to All Objects.
| Command | Description |
|---|---|
| Show Settings Panel | Displays the Edit screen (Shapes). |
WMF/EMF Context Menu
This section describes the context menu commands unique to WMF/EMF objects. For other commands, see Context Menus Common to All Objects.
| Command | Sub Command | Description |
|---|---|---|
| Replace Image | From File... | Displays the Insert Image dialog box for replacing the selected image with another image.* |
| From Photo Library | Displays the Edit screen (Photos).* | |
| Read from (Device Name)... | Acquire images from available TWAIN devices.* | |
| Show Settings Panel | Displays the Edit screen (Photos). | |
| Fit to background (Background setting) | Scales the image to the full poster size and locks it at the very back.* | |
* Available when a WMF/EMF image is selected.
Text Context Menu
This section describes the context menu commands unique to text objects. For other commands, see Context Menus Common to All Objects.
| Command | Keyboard Shortcut | Description |
|---|---|---|
| Cut | Ctrl+X | Copies the selected text to the clipboard, deleting it from the poster.* |
| Copy | Ctrl+C | Copies the selected text to the clipboard.* |
| Paste | Ctrl+V | Pastes the text from the clipboard.* |
| Edit | Displays the text in an editing box. | |
| Show Settings Panel | Displays the Edit screen (Text). | |
| Add Translation Template | Ctrl+V | Displays the Add Translation Template dialog box for entering multilingual translations of fixed phrases in the poster.* |
* Available when an editing box is displayed.
QR Code Context Menu
This section describes the context menu command unique to QR code objects. For other commands, see Context Menus Common to All Objects.
| Command | Description |
|---|---|
| Edit | Displays the QR code dialog box for editing the QR code. |
Background Context Menu
| Command | Sub Command | Keyboard Shortcut | Description | |
|---|---|---|---|---|
| Paste | Ctrl+V | Pastes the object from the clipboard. | ||
| Paste as Text | Extracts text from WMF/EMF data on the clipboard to paste it. | |||
| Select All | Ctrl+A | Selects all objects on the poster. | ||
| Add Image | From File... | Displays the Insert Image dialog box for adding images to the poster. | ||
| From Image Library... | Photos | Displays the Edit screen (Photos). | ||
| Clipart | Displays the Edit screen (Clipart). | |||
| QR Code... | Displays the QR code dialog box for adding QR codes to the poster. | |||
| Read from (Device Name)... | Acquire images from available TWAIN devices. | |||
| Add Text | Text | Changes the pointer to that for adding a horizontal text box. | ||
| Vertical | Changes the pointer to that for adding a vertical text box.* | |||
| Add Shape | Line | Changes the pointer to that for adding lines or arrows. | ||
| Rectangle | Changes the pointer to that for adding rectangles. | |||
| Ellipse | Changes the pointer to that for adding ellipses or circles. | |||
| Zoom | 100% (Fit View) | Displays the entire poster in the poster preview. | ||
| Fit Width | Displays the poster to fit to the width of the poster preview. | |||
| Fit Height | Displays the poster to fit to the height of the poster preview. | |||
| Set Zoom... | Displays the Enlarged/Reduced dialog box for selecting a scale or enlargement method for posters. | |||
| Grid and Guide | Ruler | Shows or hides the ruler. | ||
| Grid | Shows or hides the grid. | |||
| Snap to Grid | Selects whether to snap an object to the grid when they come close to each other. | |||
| Guide | Shows or hides the guide. | |||
| Snap to Guide | Selects whether to snap an object to the guide when they come close to each other. | |||
| Set Grid and Guide... | Displays the Set Grid and Guide dialog box for specifying the color and line type of the grid and guide. | |||
| Enter Guide Position... | Displays the Guide Position dialog box for specifying the guide position. | |||
| Change Background | From Background Library... | Displays the Edit screen (Backgrounds) for selecting a poster background. | ||
| Background Margins... | Displays the Background Margins dialog box for specifying page margins. | |||
| Add to Templates... | Adds the current poster to the library as a poster template. | |||
| Design Check | Performs Design Check. | |||
| Quick Exchange | Activates Quick Exchange mode. | |||
| Design Assist - Area Set | Activates Area Set mode to start Design Assist. | |||
| Design Assist - Generate Design | Starts Design Assist to create designs. | |||
| Preferences... | Displays the Preferences dialog box. | |||
* May not be displayed depending on your language.
Context Menu Outside the Background
| Command | Sub Command | Keyboard Shortcut | Description |
|---|---|---|---|
| Temporary Tray | Ctrl+T | Shows or hides the temporary tray. | |
| Zoom | 100% (Fit View) | Displays the entire poster in the poster preview. | |
| Fit Width | Displays the poster to fit to the width of the poster preview. | ||
| Fit Height | Displays the poster to fit to the height of the poster preview. | ||
| Set Zoom... | Displays the Enlarged/Reduced dialog box for selecting a scale or enlargement method for posters. | ||
| Grid and Guide | Ruler | Shows or hides the ruler. | |
| Grid | Shows or hides the grid. | ||
| Snap to Grid | Selects whether to snap an object to the grid when they come close to each other. | ||
| Guide | Shows or hides the guide. | ||
| Snap to Guide | Selects whether to snap an object to the guide when they come close to each other. | ||
| Set Grid and Guide... | Displays the Set Grid and Guide dialog box for specifying the color and line type of the grid and guide. | ||
| Enter Guide Position... | Displays the Guide Position dialog box for specifying the guide position. | ||
| Artwork Manager Dialog... | Displays the Artwork Manager dialog box for organizing artwork in the library. | ||
| Artwork Snapshot... | Displays the Artwork Snapshot dialog box for creating the artwork environment installer file. | ||
| Custom | Main Toolbar... | Displays the Customize Toolbar dialog box for customizing the main toolbar. | |
| Sub Toolbar... | Displays the Customize Toolbar dialog box for customizing the sub toolbar. | ||
| Preferences... | Displays the Preferences dialog box. | ||
| Manual | F1 | Opens this guide. | |
| About PosterArtist... | Displays information about PosterArtist. | ||
Guide Context Menu
| Command | Sub Command | Description |
|---|---|---|
| Zoom | 100% (Fit View) | Displays the entire poster in the poster preview. |
| Fit Width | Displays the poster to fit to the width of the poster preview. | |
| Fit Height | Displays the poster to fit to the height of the poster preview. | |
| Set Zoom... | Displays the Enlarged/Reduced dialog box for selecting a scale or enlargement method for posters. | |
| Grid and Guide | Ruler | Shows or hides the ruler. |
| Grid | Shows or hides the grid. | |
| Snap to Grid | Selects whether to snap an object to the grid when they come close to each other. | |
| Guide | Shows or hides the guide. | |
| Snap to Guide | Selects whether to snap an object to the guide when they come close to each other. | |
| Set Grid and Guide... | Displays the Set Grid and Guide dialog box for specifying the color and line type of the grid and guide. | |
| Enter Guide Position... | Displays the Guide Position dialog box for specifying the guide position. |

