Artwork Manager Dialog Box
Add new categories, rename categories, or delete unnecessary categories. In addition, rearrange categories and artwork, for example in descending order of frequency.
To display the Artwork Manager dialog box, click  (Artwork Manager Dialog) on the toolbar.
(Artwork Manager Dialog) on the toolbar.
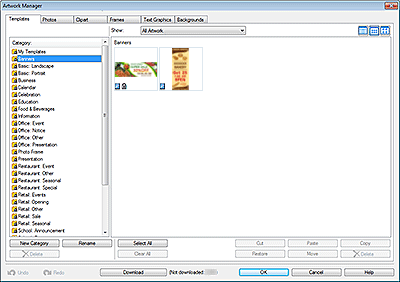
- Category
- Displays a list of categories in the library.
- Categories can be rearranged by dragging them.
-
 Note
Note- No Frame, No Text Graphic, and No Background are not displayed.
- New Category
- Add new categories. Newly created categories are added to the bottom of the category list.
- Rename
- Rename categories.
- Delete
-
Delete categories.
 Important
Important- Categories with a
 (Lock) icon cannot be deleted.
(Lock) icon cannot be deleted.
- Categories with a
- Show
-
Change the type of displayed artwork.
- All Artwork
- Displays all artwork.
- User Artwork
- Displays only the artwork added by the user.
- Library Artwork
- Displays only the pre-installed artwork.


 (Small Size / Medium Size / Large Size)
(Small Size / Medium Size / Large Size)- Changes the display size of thumbnails.
- Artwork
-
Displays the thumbnails of artwork in the library.
 Note
Note (P) icon indicates the pre-installed artwork.
(P) icon indicates the pre-installed artwork. (Lock) icon indicates that the artwork is used in templates.
(Lock) icon indicates that the artwork is used in templates.
- Select All
- Selects all displayed artwork.
- Clear All
- Cancels the selection of artwork.
- Cut
- Cuts artwork.
- Paste
-
Pastes the copied or cut artwork.
 Important
Important- Copied artwork can be pasted within the same library. It cannot be pasted into other libraries.
- Copy
- Copies artwork.
- Restore
-
Adds artwork deleted from the library to the library again.
Click Deleted content in Category, and then from the deleted artwork, select the artwork you want to add again.
- Move
- Displays the Move Artwork dialog box for moving the selected artwork to a different category.
- Delete
-
Deletes the selected artwork.
 Important
Important- Artwork with a
 (Lock) icon cannot be deleted.
(Lock) icon cannot be deleted.
- Artwork with a
- Undo
- Undoes the last operation.
- Redo
- Redoes the last undone correction.
- Download
- Downloads artwork that has not been downloaded, at once.
- Help
- Opens this guide.

