Auto Design Screen
To display the screen, click Auto Design... in the Select Template screen. The screen switches three times as you proceed with the poster creation process.
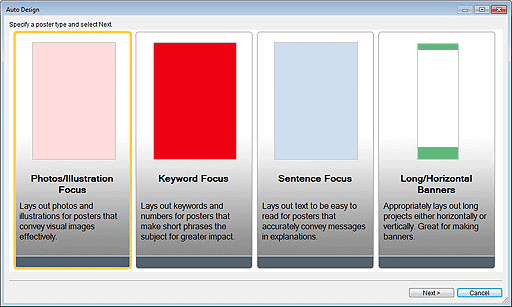
- Poster types
- Select the type of poster you want to create from four patterns.
- Next
- Proceeds to the next screen.
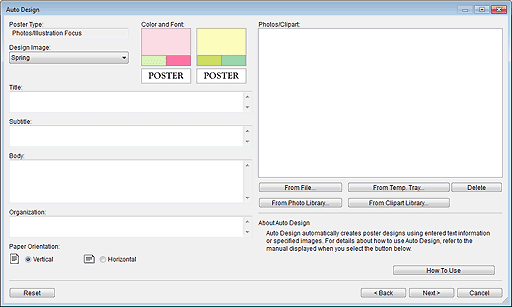
- Poster Type
- Displays the poster type selected in the previous screen.
- Design Image
-
Select the design you want to use from the list. Samples of the design theme appear under Color and Font.
 Note
Note- Selectable items vary depending on the poster type.
- Title
- Enter the poster title (up to 60 characters).
- Subtitle
- Enter the poster subtitle (up to 60 characters).
- Body
-
Enter text (up to 200 characters).
 Note
Note- If Long/Horizontal Banners is selected in poster type, text cannot be entered.
- Organization
- Enter the organization name (up to 60 characters).
- Paper Orientation
- Select Vertical or Horizontal.
- Photos/Clipart
- Displays the selected photos and clipart.
- From File...
-
Displays the Insert Image dialog box. Select from images and clipart on your computer. To select multiple files, hold down the Ctrl or Shift key as you click them.
 Note
Note- For supported file formats, see Inserting Images and Materials.
In the Insert Image dialog box, only supported files are displayed.
- For supported file formats, see Inserting Images and Materials.
- From Temp. Tray...
-
Displays the Show Images in the Temporary Tray dialog box. Select the image(s) and clipart you want to use from the temporary tray. To select multiple files, hold down the Ctrl or Shift key as you click the thumbnails.


 (Small Size / Medium Size / Large Size)
(Small Size / Medium Size / Large Size)- Changes the display size of thumbnails.
 Note
Note- For instructions on using the temporary tray, see Using Temporary Tray when Editing Photos or Using Temporary Tray when Editing Clipart.
- From Photo Library...
-
Displays the View All Photos dialog box. Select the photo(s) you want to use. To select multiple files, hold down the Ctrl or Shift key as you click the thumbnails.


 (Small Size / Medium Size / Large Size)
(Small Size / Medium Size / Large Size)- Changes the display size of thumbnails.
- Download
- Downloads photos that have not been downloaded, at once.
- Add to Temporary Tray
- Adds the selected photo(s) to the temporary tray. By placing photos in the temporary tray, you can use them as replacements easily. Multiple photos can be added to the temporary tray.
- From Clipart Library...
-
Displays the View All Clipart dialog box. Select the clipart you want to use. To select multiple files, hold down the Ctrl or Shift key as you click the thumbnails.


 (Small Size / Medium Size / Large Size)
(Small Size / Medium Size / Large Size)- Changes the display size of thumbnails.
- Download
- Downloads clipart that has not been downloaded, at once.
- Add to Temporary Tray
- Adds the selected clipart to the temporary tray. By placing clipart items in the temporary tray, you can use them as replacements easily. Multiple clipart items can be added to the temporary tray.
- Delete
- Deletes the image(s) selected from the Photos/Clipart list.
- How To Use
- Opens the guide that describes how to use the Auto Design function.
- Reset
- Resets all settings.
- Advanced Settings...
-
Displays the Advanced setting dialog box.
- Use fixed width font
- From Title, Subtitle, Body, and Organization name, select the checkbox(es) of item(s) for which you want to fix the character width. Fixing the character width may improve the readability since single-byte and double-byte characters are aligned even over multiple lines.
- return to a standard
- Restores the state where only the Body checkbox is selected.
 Important
Important- This may not be displayed depending on your language.
- Back
- Returns to the previous screen.
- Next
- Proceeds to the next screen.
- Cancel
-
Cancels Auto Design and closes the Auto Design screen.
- Design Image
- Displays design themes automatically based on the settings specified in the previous screens.
The thumbnails of design patterns are displayed. - Color Patterns
- Select the color pattern you like.
- Text Color
- Select the text color from the list.


 (Small Size / Medium Size / Large Size)
(Small Size / Medium Size / Large Size)- Changes the display size of thumbnails.
- Open the image replacement window / Close the image replacement window
- Shows or hides the Photos/Clipart list.
- Photos/Clipart
- Displays a list of photos and clipart used in the poster.
Changing the order of thumbnails by dragging and dropping them recreates the design.
To select multiple files and change the order, hold down the Ctrl or Shift key as you click the thumbnails. - Reset
- Resets all settings.
- Add to Temporary Tray
- Adds the selected design(s) to the temporary tray. By placing designs in the temporary tray, you can use them as replacements even after ending Auto Design. Multiple designs can be added to the temporary tray.
- Back
- Returns to the previous screen.
- OK
- Displays the selected design in the poster design area of the main screen. (Auto Design ends.)
- Cancel
- Cancels Auto Design and closes the Auto Design screen.

