Uploading Export Files to Cloud
Export and upload artwork to cloud storage.
 Important
Important
- To use this function, imagePROGRAF Direct Print & Share (hereinafter "Direct Print & Share") V2.0.0 or later must be installed. For the Direct Print & Share operation procedure and supported cloud services, see Help of Direct Print & Share.
-
Add created artwork to the library.
 Note
Note- For instructions on adding artwork to the library, see Adding Artwork to Library.
-
In the Cloud sharing menu, click Upload export file....
The Export dialog box appears.
-
Click the tab of the library containing the artwork you want to export.
-
Select the artwork you want to export, and then click Add.
The selected artwork is added to Item to be exported.
 Note
Note- Up to 200 artwork items can be selected from multiple libraries.
- Multiple artwork items are exported as a single file.
- You can change the thumbnail size. For details, see Export Dialog Box.
-
Click Next.
The Export to dialog box appears.
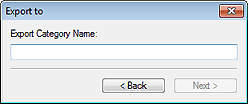
-
Enter the destination category name.
 Note
Note- Even if artwork is selected from multiple libraries, only one category name can be entered. A category of the same name is created in the corresponding libraries at the destination.
-
Click Next.
The Save As dialog box appears.
-
Specify the save location.
-
In File name, enter the file name.
-
Click Save As.
A PosterArtist export file (file extension ".cptx") is saved.
The Direct Print & Share screen appears.
-
Click Login, and then select your cloud storage.

-
In Registered file, select the checkbox of the file you want to upload.
-
Click Upload.

-
Click Close.
 Note
Note- For instructions on downloading posters from cloud storage, see Downloading Posters and Materials from Cloud.

