Moving, Enlarging, Reducing, and Rotating Objects
Adjust the position, size, and orientation of objects with a mouse.
Moving Objects
-
Select one or more objects.
The object(s) are framed in orange.
-
Drag and move the object using the
 (Move pointer) that appears inside the orange frame.
(Move pointer) that appears inside the orange frame. Note
Note- To move an object horizontally or vertically, drag it while holding down the Shift key.
- Use the Quick Exchange function to easily swap the positions of multiple objects. For details, see Quick Exchange (Swapping Objects).
Enlarging and Reducing Objects
-
Select one or more objects.
The object(s) are framed in orange.
-
Point to
 (Resize handle) on the frame.
(Resize handle) on the frame. -
Drag the pointer to resize the object.


-
One of these pointers appears when you point to a corner of a frame.
Drag the pointer to resize the object without changing the position of
 (Resize handle) in the diagonally opposite corner.
(Resize handle) in the diagonally opposite corner.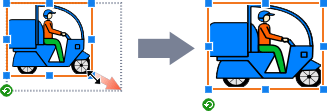


-
One of these pointers appears when you point to a side of a frame.
Drag the pointer to adjust the height and width of the object freely.
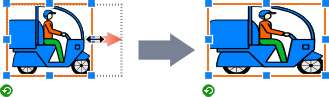



 + the Ctrl key
+ the Ctrl key-
To resize an object without changing its center point, hold down the Ctrl key as you drag the pointer.
When resizing clipart, the line thickness is also maintained.
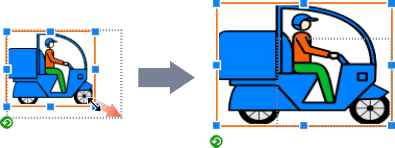



 + the Shift key
+ the Shift key-
To resize an object without changing its aspect ratio, hold down the Shift key as you drag the pointer.
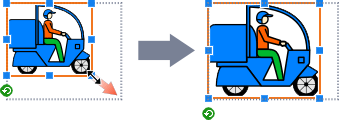



 + the Ctrl key + the Shift key
+ the Ctrl key + the Shift key-
To resize an object without changing its aspect ratio and center point, hold down the Ctrl and Shift keys as you drag the pointer.
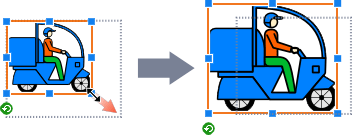
- Crosshair pointer
-
A crosshair pointer appears when you point to either end of a line or arrow.
Drag the pointer to adjust the line or arrow length.
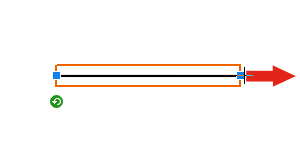
- Crosshair pointer + the Ctrl key
-
To extend or retract both ends of a line or arrow at once, hold down the Ctrl key as you drag
 (Resize handle).
(Resize handle).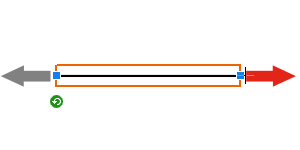
- Crosshair pointer + the Shift key
-
To extend or retract a line or arrow without changing its orientation, hold down the Shift key as you drag
 (Resize handle).
(Resize handle).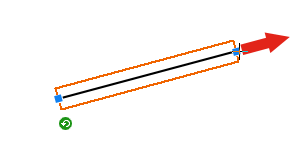
- Crosshair pointer + the Ctrl key + the Shift key
-
To extend or retract a line or arrow without changing its center point and orientation, hold down the Ctrl and Shift keys as you drag
 (Resize handle).
(Resize handle).
 Note
Note- When a text box is resized, text in the text box is resized accordingly. However, if the Word Wrap checkbox is selected in the Text settings panel, the text will not be resized even when the text box is resized.
-
When objects are resized, the following are resized accordingly.
- Photo frames of objects with photo frames
- Text graphics of objects with text graphics
Rotating Objects
-
Select one or more objects.
The object(s) are framed in orange.
-
Click
 (Rotation).
(Rotation).The object switches to Rotation mode.
-
Drag
 (Rotation handle).
(Rotation handle).The object rotates.
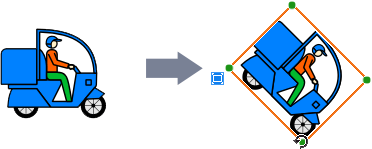
 Note
Note-
To rotate objects 90 degrees, click either of the following buttons on the toolbar to select the rotation direction. The rotation direction can also be selected from Rotate or Flip by right-clicking an object.
 (Rotate Left 90 degrees): Rotates objects 90 degrees to the left (counter-clockwise).
(Rotate Left 90 degrees): Rotates objects 90 degrees to the left (counter-clockwise).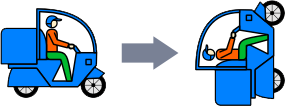
 (Rotate Right 90 degrees): Rotates objects 90 degrees to the right (clockwise).
(Rotate Right 90 degrees): Rotates objects 90 degrees to the right (clockwise).
-
To invert objects, click either of the following buttons on the toolbar to select the direction of inversion. The direction of inversion can also be selected from Rotate or Flip by right-clicking an object.
 (Flip Vertical): Inverts images so that the top portion is on the bottom and vice versa.
(Flip Vertical): Inverts images so that the top portion is on the bottom and vice versa.
 (Flip Horizontal): Inverts images so that the left side is on the right and vice versa.
(Flip Horizontal): Inverts images so that the left side is on the right and vice versa.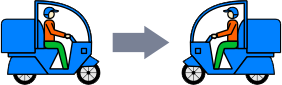
-

