使用遠端UI
本服務可以從電腦或智慧型手機檢查印表機資訊並執行實用程式功能。
還可以使用Canon提供的便捷Web服務。
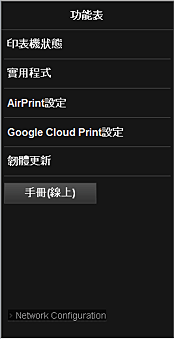
檢查印表機IP位址
要使用本服務,請首先從本機的操作面板檢查本機的IP位址。
 重要事項
重要事項
- 檢查本機的IP位址或使用遠端UI(Remote UI)前,請確保本機已連接至LAN並且LAN環境已連接至網際網路。 請注意,客戶負責支付所有網際網路連接費用。
-
檢查本機是否已開啟
如果LCD 監視器屬於彩色型號
-
從主頁視窗,選擇
 設定(Setup) ->
設定(Setup) ->  設備設定(Device settings) -> LAN設定(LAN settings) -> 確認LAN設定(Confirm LAN settings) -> 無線LAN設定清單(WLAN setting list)或LAN設定清單(LAN setting list)。 然後從顯示的視窗檢查IP位址。
設備設定(Device settings) -> LAN設定(LAN settings) -> 確認LAN設定(Confirm LAN settings) -> 無線LAN設定清單(WLAN setting list)或LAN設定清單(LAN setting list)。 然後從顯示的視窗檢查IP位址。 注釋
注釋- 要列印IP位址,請載入一張A4大小或Letter大小的一般紙張。 然後從主頁視窗,依次選擇
 設定(Setup) ->
設定(Setup) ->  設備設定(Device settings) -> LAN設定(LAN settings) -> 確認LAN設定(Confirm LAN settings) -> 列印LAN詳細資訊(Print LAN details)。
設備設定(Device settings) -> LAN設定(LAN settings) -> 確認LAN設定(Confirm LAN settings) -> 列印LAN詳細資訊(Print LAN details)。
- 要列印IP位址,請載入一張A4大小或Letter大小的一般紙張。 然後從主頁視窗,依次選擇
如果LCD 監視器屬於單色型號
-
載入一張A4大小或Letter大小的一般紙張
-
在印表機的操作面板上,選擇
 設定(Setup)按鈕,然後選擇設備設定(Device settings) -> LAN設定(LAN settings) -> 列印LAN詳細資訊(Print LAN details)
設定(Setup)按鈕,然後選擇設備設定(Device settings) -> LAN設定(LAN settings) -> 列印LAN詳細資訊(Print LAN details)IP位址列印開始。
如果印表機未配備LCD 監視器
-
載入一張A4大小或Letter大小的一般紙張
-
按住停止(Stop)按鈕,直至警告(Alarm)指示燈閃爍15次
-
鬆開該按鈕
開始列印網路設定資訊。
啟動遠端UI(Remote UI)
在網頁瀏覽器中,直接輸入從本機的LCD 監視器查到的IPv4位址。 遠端UI(Remote UI)啟動。
-
從電腦、智慧型手機或平板裝置開啟網頁瀏覽器,然後輸入以下URL:
http:// <印表機IP位址>
對於「<印表機IP位址>」,請輸入在「檢查印表機IP位址」中查到的IP位址。
-
輸入使用者名稱(Username)和管理員密碼
從驗證螢幕,輸入使用者名稱(Username)和密碼(Password)。
使用者名稱(Username):ADMIN
密碼(Password):請參見「關於管理員密碼」。 注釋
注釋- 根據瀏覽器的不同,顯示的使用者名稱(Username)可能有所不同。
-
啟動遠端UI(Remote UI)
遠端UI(Remote UI)啟動並顯示頂部視窗。
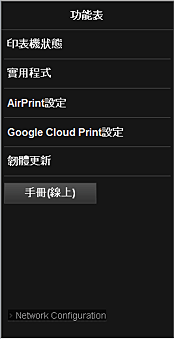
- 印表機狀態(Printer status)
- 此功能顯示印表機資訊,如剩餘墨水量、狀態和詳細的錯誤資訊。
還可以連接到墨水購買網站或支援頁面,以及使用Web服務。 - 實用程式(Utilities)
- 該功能可以設定和執行本機實用程式功能,如清潔。
- AirPrint設定(AirPrint settings)
- 該功能可以指定Apple AirPrint設定,如位置資訊。
- Google Cloud Print設定(Google Cloud Print setup)
- 該功能可以將本機註冊到Google Cloud Print或從中刪除本機。
- 韌體更新(Firmware update)
- 該功能可以更新韌體和檢查版本資訊。
- 手冊(線上)(Manual (Online))
- 該功能顯示線上手冊。
- Network Configuration
- 該功能顯示網路設定。

