

В данном документе приведено описание использования AirPrint для беспроводной печати с устройств iPad, iPhone и iPod touch на принтере Canon.
Технология AirPrint позволяет печатать фотографии, сообщения электронной почты, веб-страницы и документы, хранящиеся на устройстве Apple, непосредственно на принтере без установки драйвера.

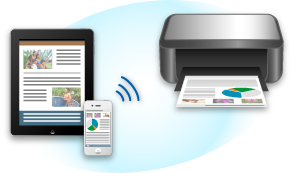
Сначала проверьте среду выполнения.
Рабочая среда AirPrint
Для использования AirPrint необходимо, чтобы на одном из следующих продуктов Apple была установлена последняя версия iOS: iPad (все модели), iPhone (3GS или выше) или iPod touch (3-е поколение или выше).
Сетевая среда
Устройство Apple (iPad, iPhone или iPod touch) и данное устройство должны быть подключены к одной сети Wi-Fi.
Убедитесь, что данное устройство включено и подключено к локальной сети.
В приложении устройства Apple легко коснитесь значка работы для отображения параметров меню.
В параметрах меню легко коснитесь элемента Печать (Print).
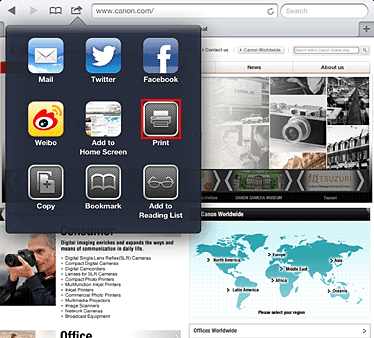
В разделе Параметры принтера (Printer Options) выберите используемую модель.
 Внимание!
Внимание!Так как некоторые приложения не поддерживают AirPrint, раздел Параметры принтера (Printer Options) может не отображаться. Если приложение не позволяет использовать параметры принтера, печать из этого приложения невозможна.
 Примечание.
Примечание.Параметры принтера могут отличаться в различных приложениях и моделях устройств. Как правило, при выборе элемента Печать (Print) и указании имени модели в отображаемые параметры принтера будут включены следующие четыре параметра:
Принтер: выберите модель, которая может использоваться в беспроводной ЛС.
Копии: выберите количество копий для печати.
Двусторонняя печать: если модель поддерживает двухстороннюю печать, можно выбрать Вкл. (On) или Выкл. (Off).
Диапазон: диапазон страниц может использоваться только с определенными приложениями и типами файлов (например, с файлами PDF).
Для элемента 1 копия (1 Copy) нажимайте кнопки + или -, чтобы установить требуемое число копий.
Для элемента Двухсторонняя печать (Duplex Printing) нажмите Вкл. (On), чтобы включить двухстороннюю печать, или нажмите Выкл. (Off), чтобы выключить эту функцию.
При печати файла с несколькими страницами, например файла PDF, щелкните Диапазон (Range), а затем выберите Все страницы (All Pages) или выберите диапазон страниц для печати.
Выберите Печать (Print).
При печати принтер будет использовать указанные параметры печати.
При работе с AirPrint размер бумаги выбирается автоматически в соответствии с используемым приложением на устройстве Apple и регионом, в котором используется AirPrint.
При использовании приложения Apple для работы с фотографиями по умолчанию в Японии используется размер бумаги «L», а в других странах и регионах — размер 4x6 дюйма.
Когда документы печатаются из приложения Apple Safari по умолчанию для размера бумаги установлено значение «letter» в США и A4 в Японии и Европе.
 Внимание!
Внимание!Приложение может поддерживать различные размеры бумаги.
В процессе печати значок Печать (Print) отображается в списке последних использованных приложений. Он может использоваться для проверки хода выполнения печати.
Для отображения списка последних использованных приложений дважды нажмите кнопку Домашняя страница (Home) на устройстве Apple. Значок Печать (Print) отображается в нижней части экрана Домашняя страница (Home).
Чтобы удалить задание печати с помощью AirPrint, воспользуйтесь одним из следующих методов:
С устройства: воспользуйтесь панелью управления устройства, чтобы отменить задание печати.
С устройства Apple: дважды нажмите кнопку Домашняя страница (Home) на устройстве Apple. Легко коснитесь значка Печать (Print) и откройте список заданий печати. Легко коснитесь задания печати, которое нужно отменить, и выберите Отменить печать (Cancel Print).
Если печать документа не выполняется, проверьте следующее:
Убедитесь, что устройство включено. Если устройство включено, выключите и снова включите его, затем проверьте, устранена ли проблема.
Убедитесь, что устройство подключено локальной сетью к той же подсети, что и устройство, на котором установлена iOS.
Убедитесь, что в устройстве достаточно бумаги и чернил.
Убедитесь в отсутствии сообщений об ошибках на панели управления устройства.
Если проблема не устранена, выполните печать с помощью драйвера принтера на компьютере и проверьте возможность обычной печати документа на устройстве.
Если документ не печатается, обратитесь к Онлайн-руководство для модели устройства.
 Примечание.
Примечание.После включения устройства может потребоваться несколько минут для установки связи устройства по беспроводному соединению локальной сети. Убедитесь, что устройство подключено к беспроводной локальной сети, затем повторите печать.
Если служба Bonjour на устройстве выключена, AirPrint не может использоваться. Проверьте настройки локальной сети на устройстве, затем включите Bonjour.
 Примечание.
Примечание.Окна, используемые в описаниях, могут отличаться от окон, отображаемых продуктом Apple или приложением.
Наверх |